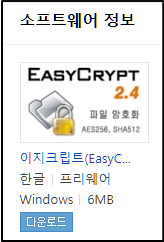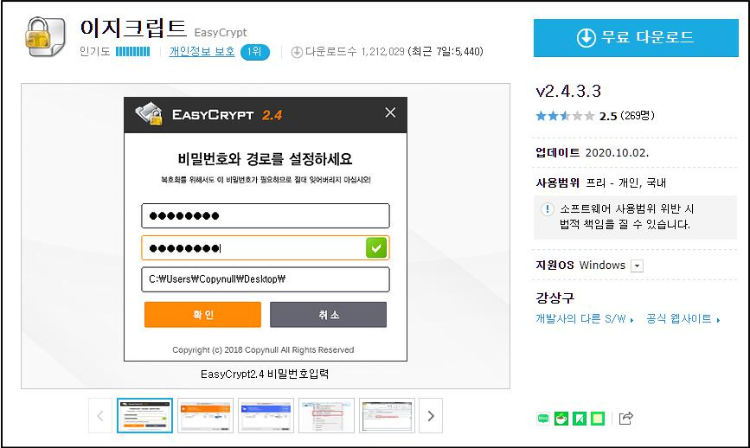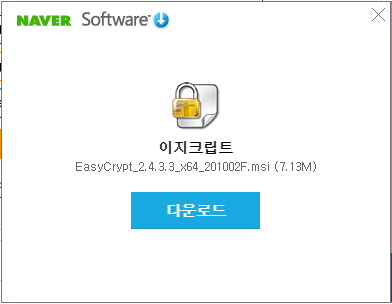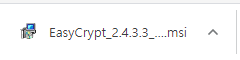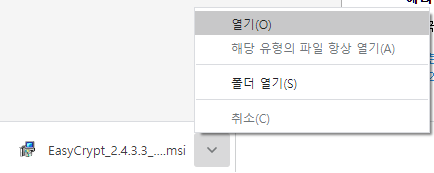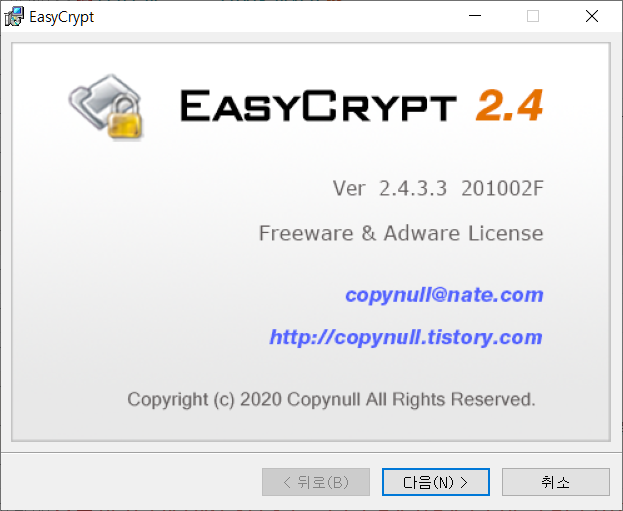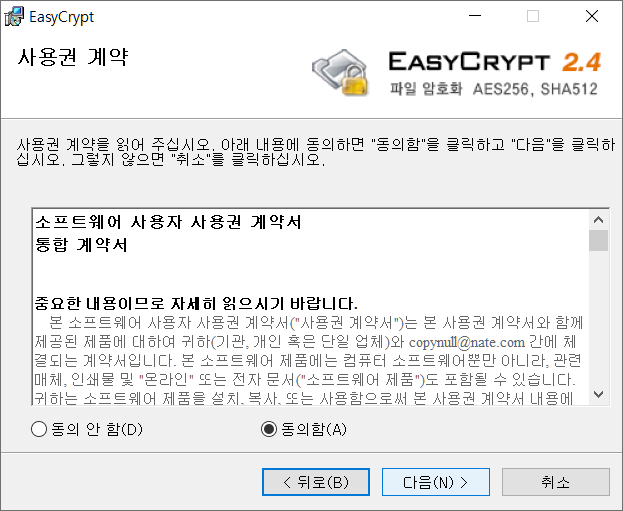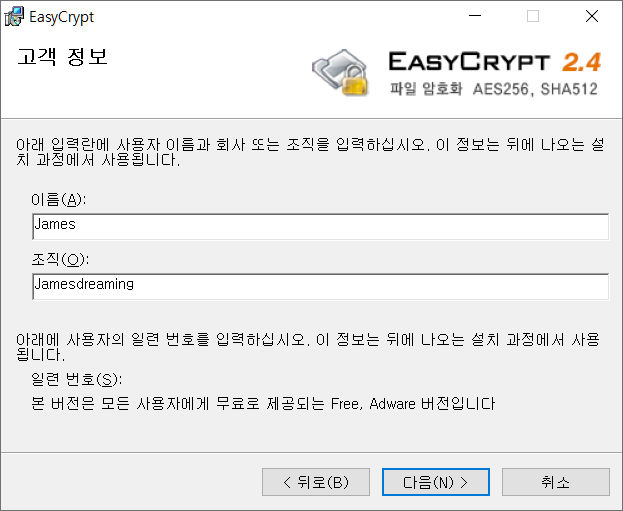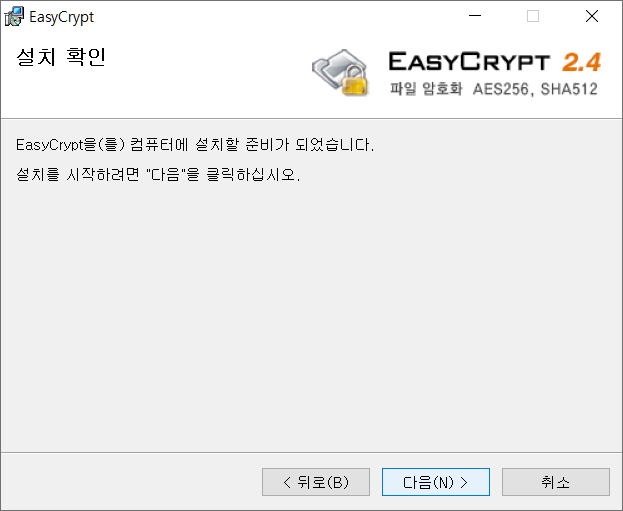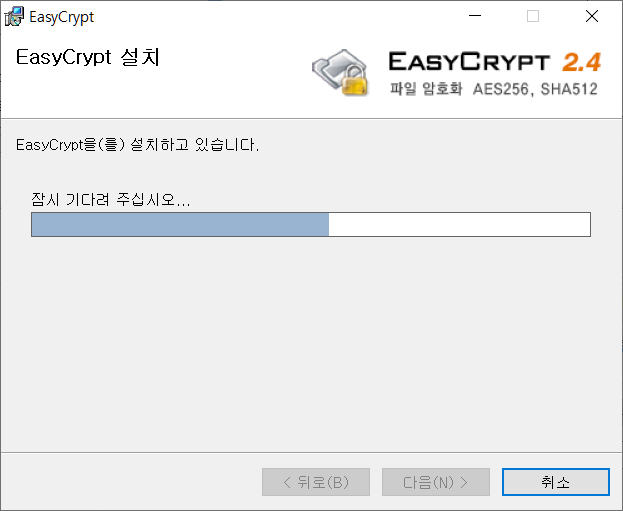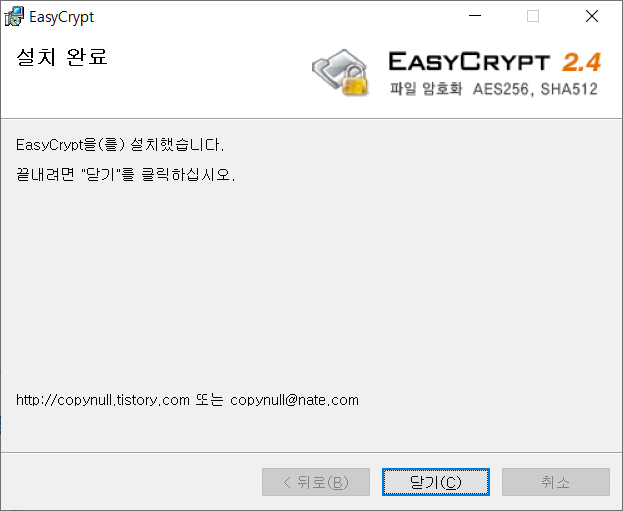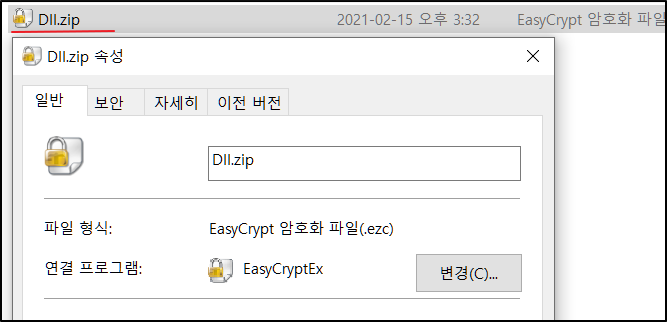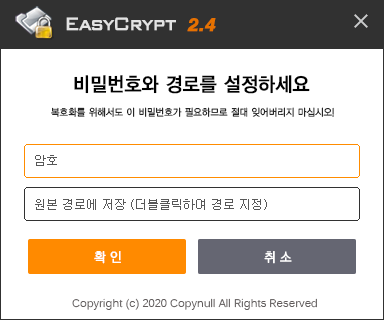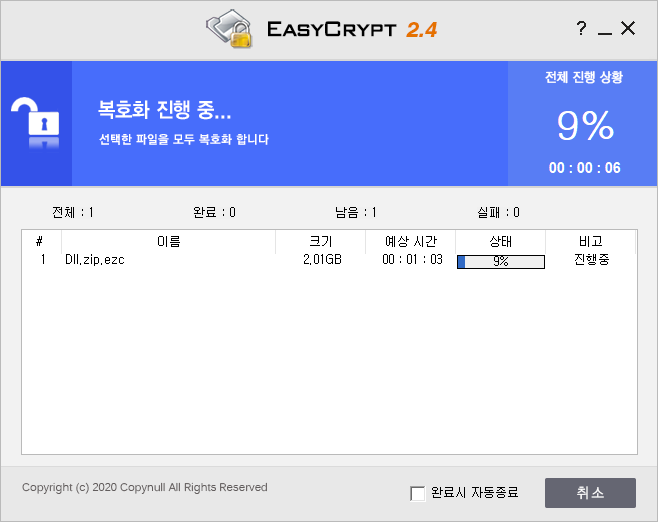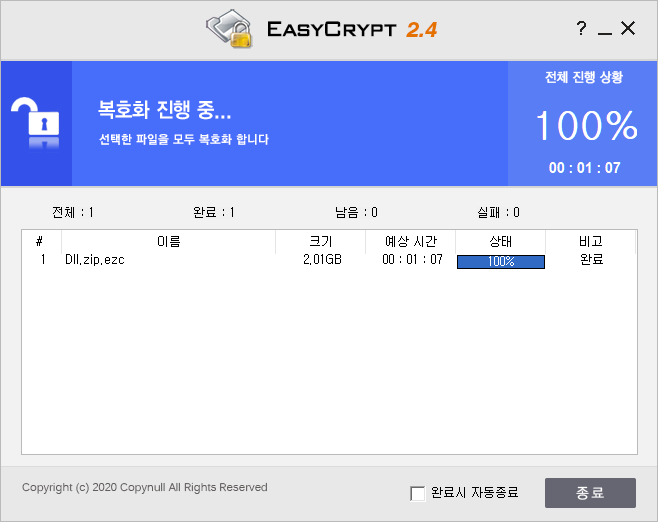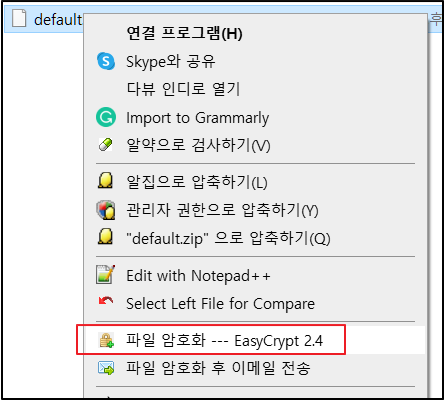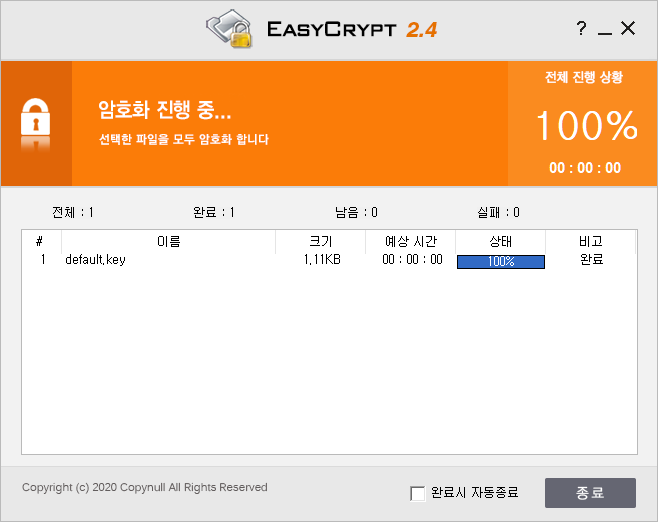안녕하세요. 제임스 입니다.
이번에는 동영상 편집 프로그램 하면 떠오른 프로그램중 하나가 CyberLink 의 Power Director 라는 녀석이죠.
하지만 유료 프로그램이며 한달간의 Trial 기간이 있지만 그 뛰어난 성능을 맛보고 나면 한달이라는 기간동안만 사용할 수 있다는 부분은 정말 많은 아쉬움이 남는 부분입니다.
사실 전문적으로 동영상 편집을 하시는 분들이라면 패키지를 구매 하는 것이 이득이라는 생각이 드는 그런 좋은 프로 그램입니다.
다행히 이 Power Director 12 정품이 무료 배포 되고 있습니다.
오늘은 이 Power Director 12 설치 하는 방법에 대해 알아 보겠습니다.
■ 파워디렉터 12 무료배포 사이트 접속
CyberLink 에서 제공하는 파워디렉터 12 무료배포 사이트 입니다.
http://kr.cyberlink.com/stat/edms/kor/2015/Q3/PDR12-seeding/index.jsp

사이트 내에 아래 제품키가 표기 되어 있습니다.
VR4HU-RNL83-TANAD-WKP9U-SGJ9H-9ZMJ2
다운로드를 클릭 하셔서 Power Director Downloader 파일을 받으시면 됩니다.
■ Power Director Downloader 파일 실행 하여 설치 진행

위 파일을 실행 하면 아래와 같이 설치 파일이 다운로드를 시작하며 완료 시 설치 버튼을 클릭하여 프로그램을 설치 합니다.

■ Power Director 실행 및 활성화(제품키 입력)

설치한 파워디렉터 12 를 실행 합니다.

활성화를 위해 제품키를 입력 하라는 화면이 나옵니다.
CyberLink 페이지에서 확인 가능 하시며 귀찮으신 분은 아래 코드 (CyberLink 제공 코드) 사용 하시면 됩니다.
VR4HU-RNL83-TANAD-WKP9U-SGJ9H-9ZMJ2

제품키 입력이 성공하면 위와 같이 활성화 되었다는 안내 문구가 나타납니다.
확인을 클릭 하면 아래와 같이 파워디렉터 12 가 실행 됩니다.

이제 이 파워디렉터 12를 이용하여 동영상 편집을 해보시면 어떨까요? ^^
현재 파워디렉터 12 상위 버전들이 네이버 소프트웨어 등에 프리웨어 버전으로 배포되고 있습니다.
프리웨어 버전은 특정 기능들이 빠진채 배포 되는 버전입니다.
어느 버전을 사용하시든 사용자의 사용 용도에 맞게 다운 받으시면 될것 같습니다.
▼ 도움이 되셨다면 로그인이 필요 없는 ▼
▼ 하트 클릭 한번 부탁 드립니다 ▼
감사합니다 :D