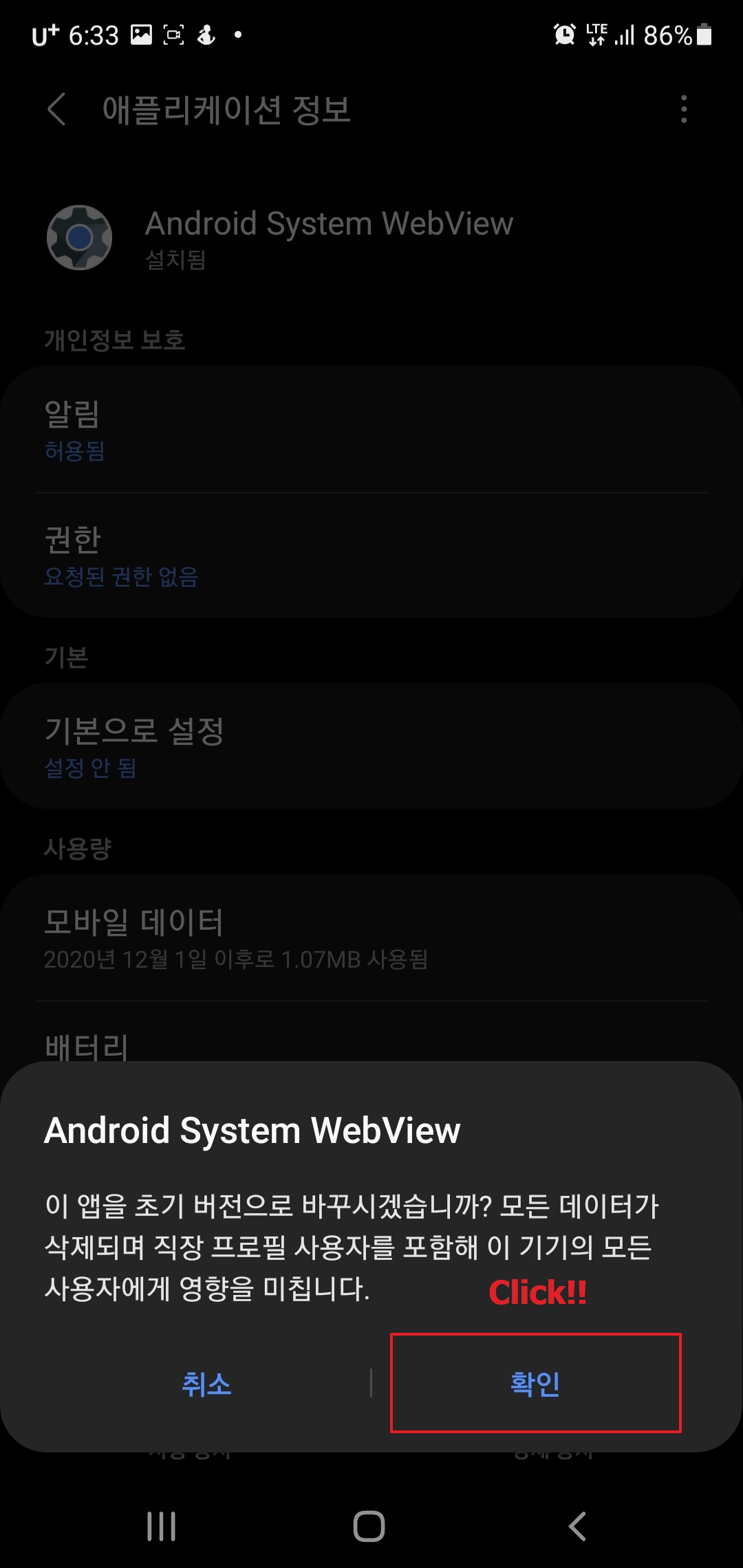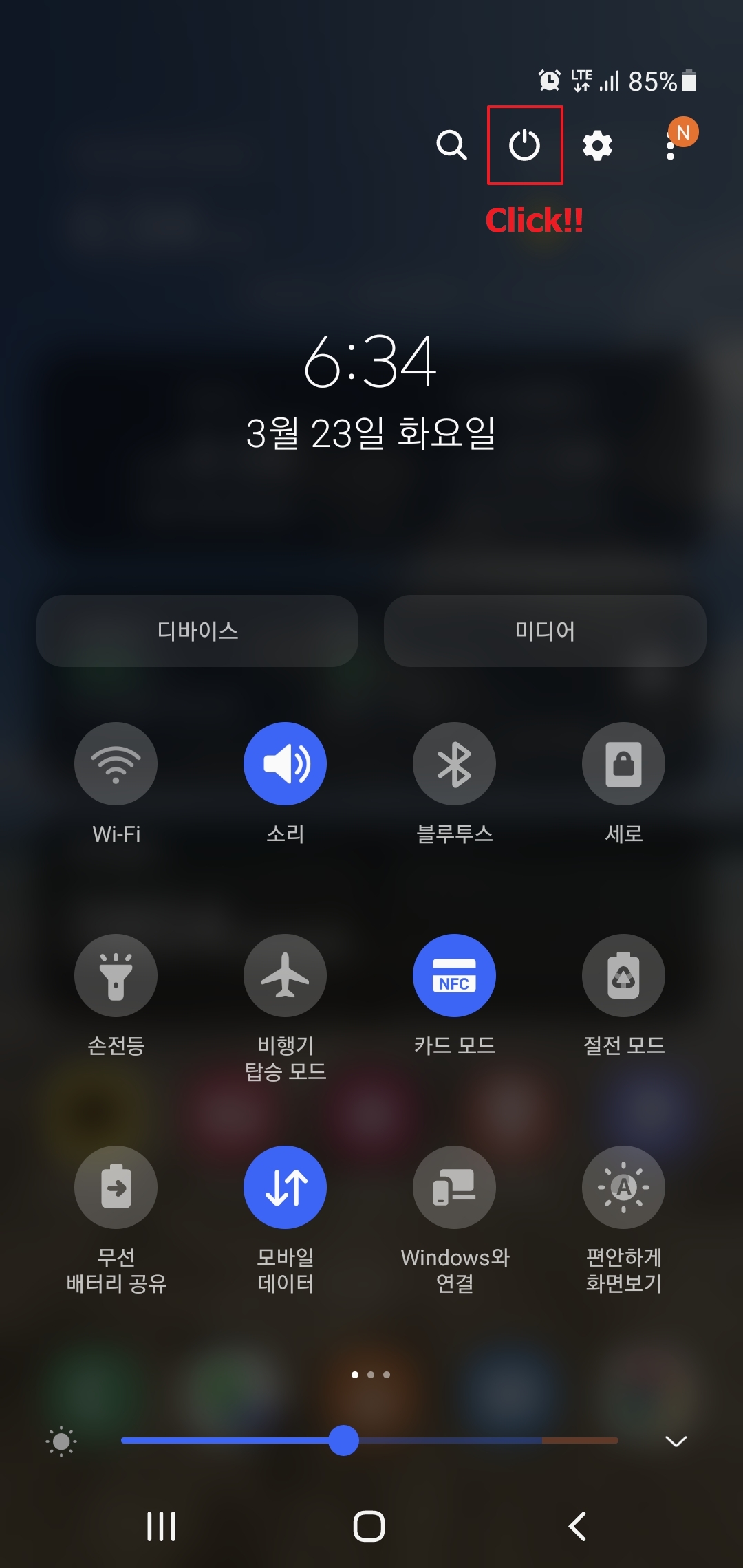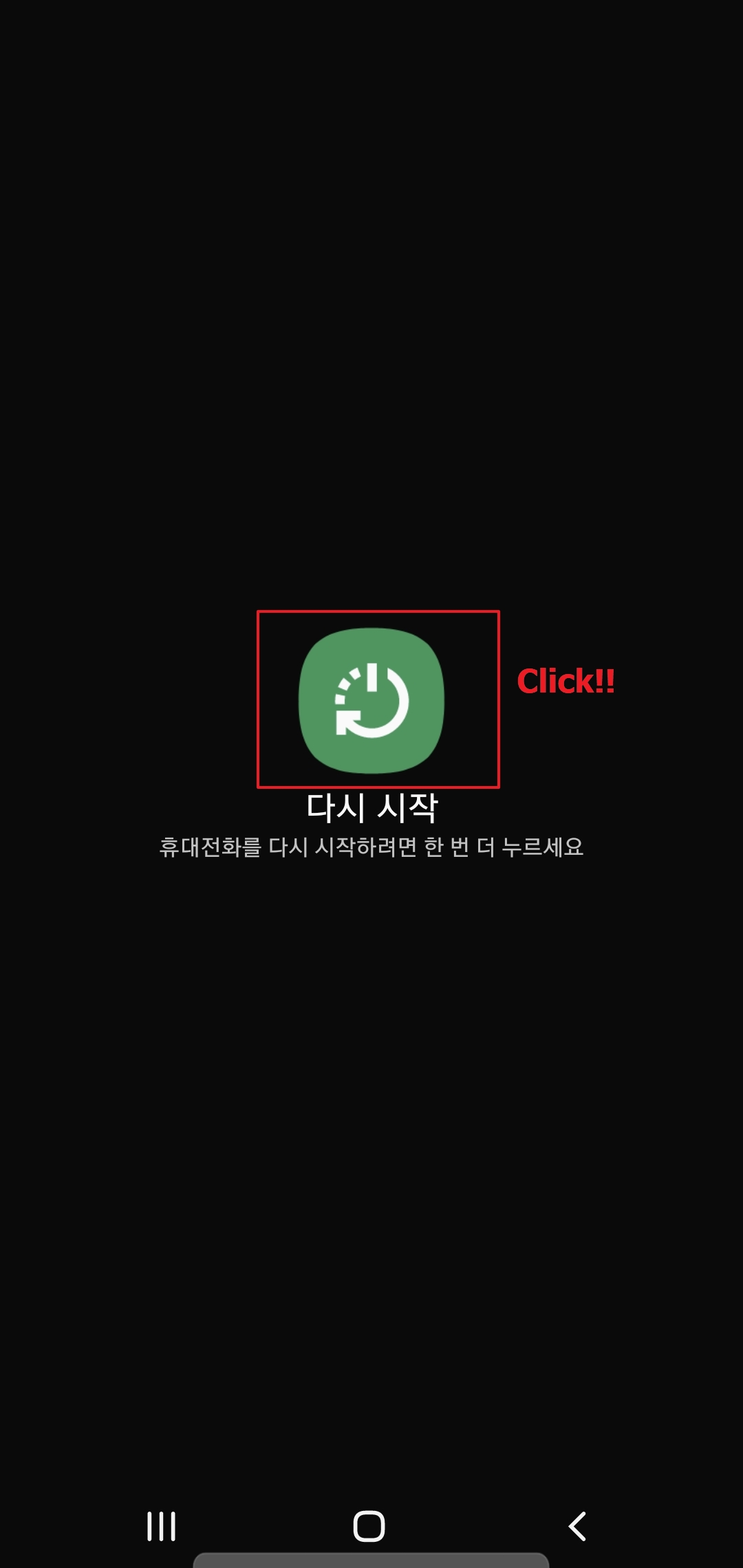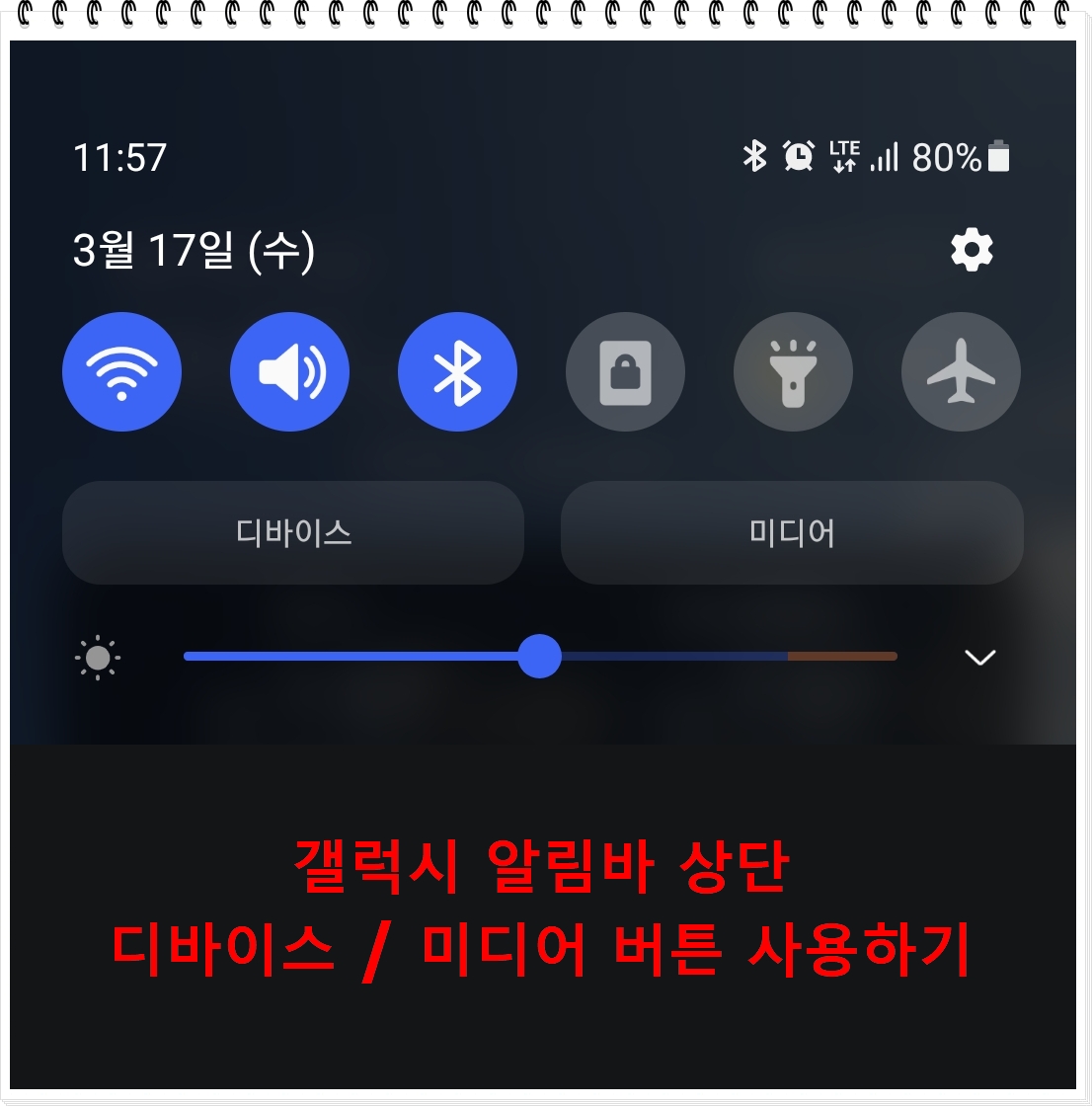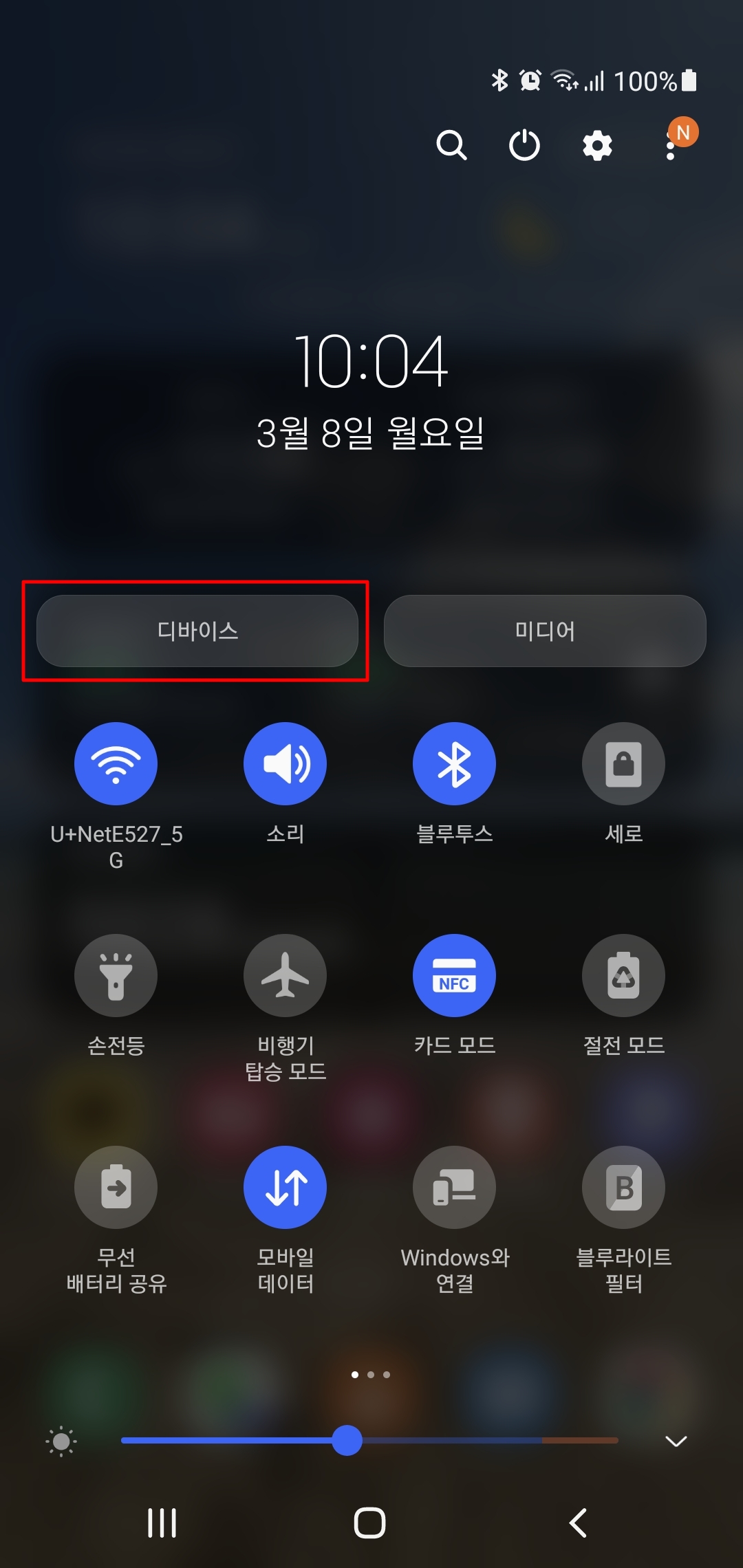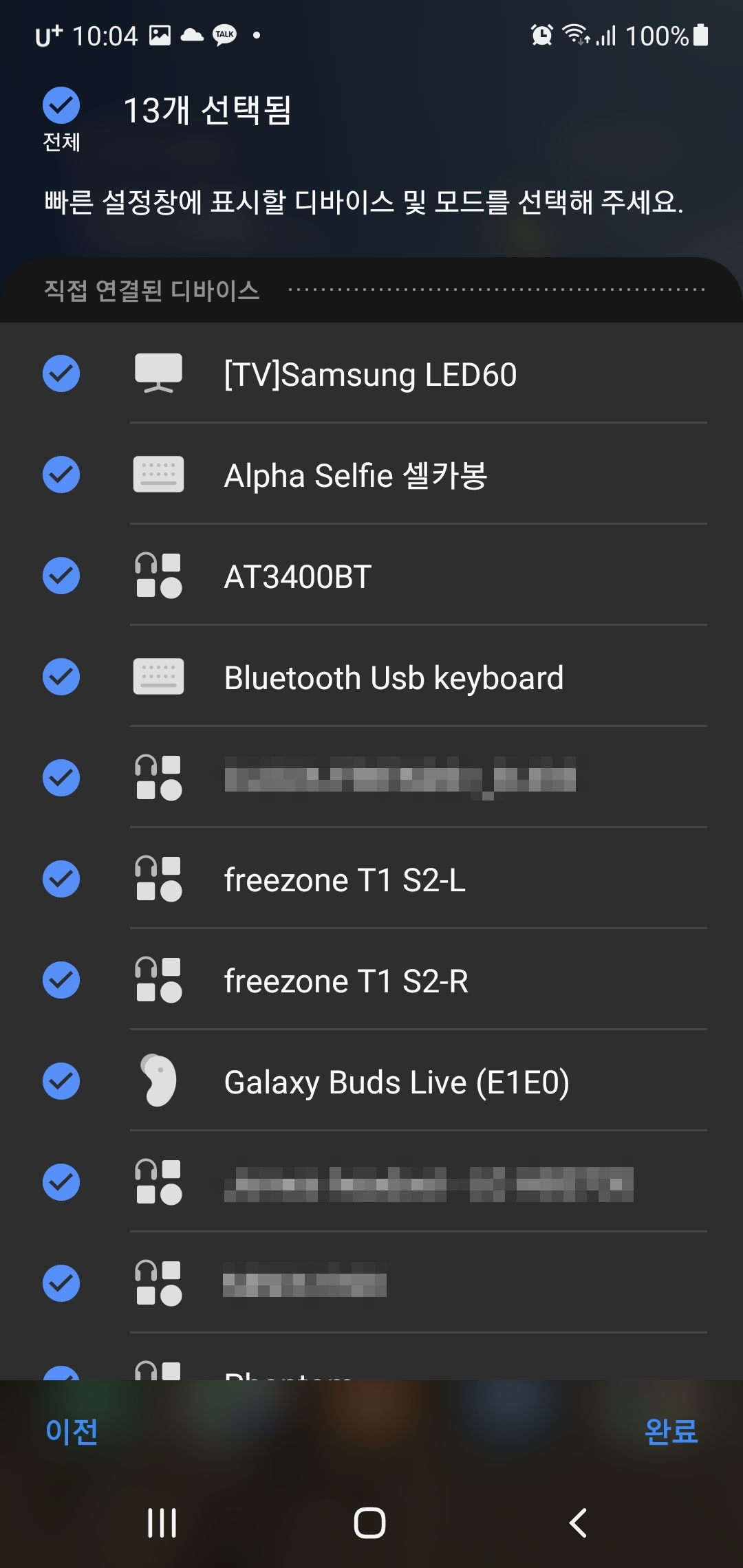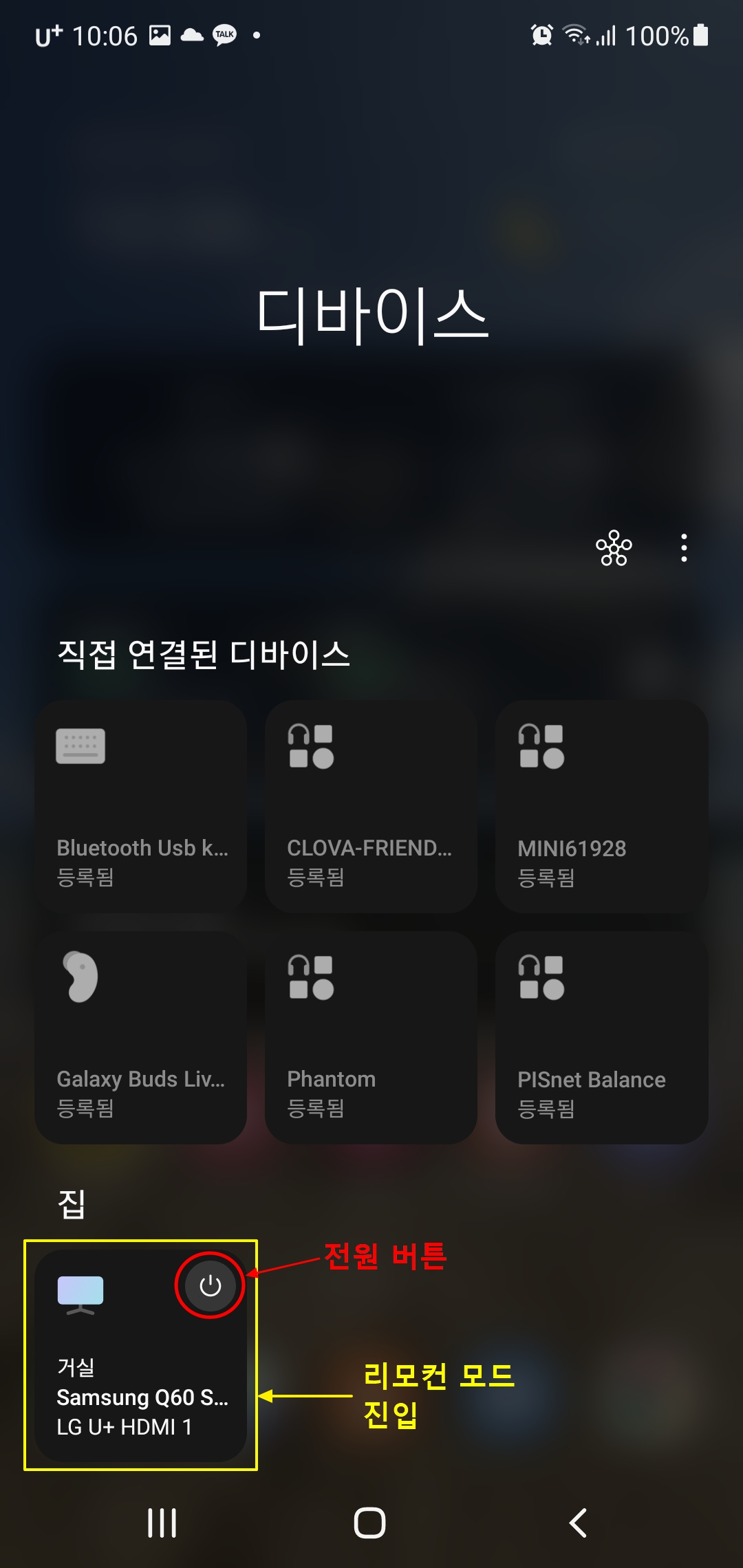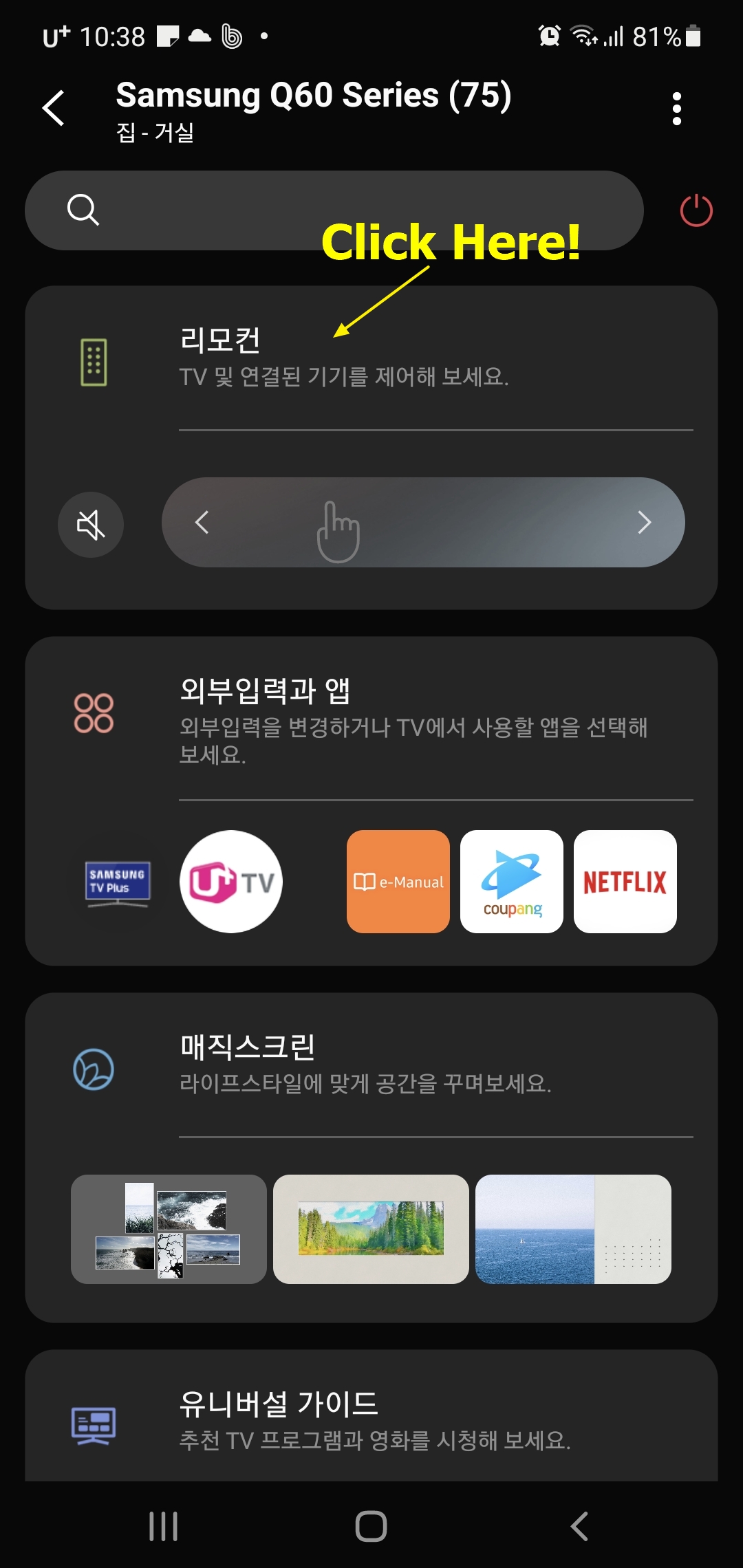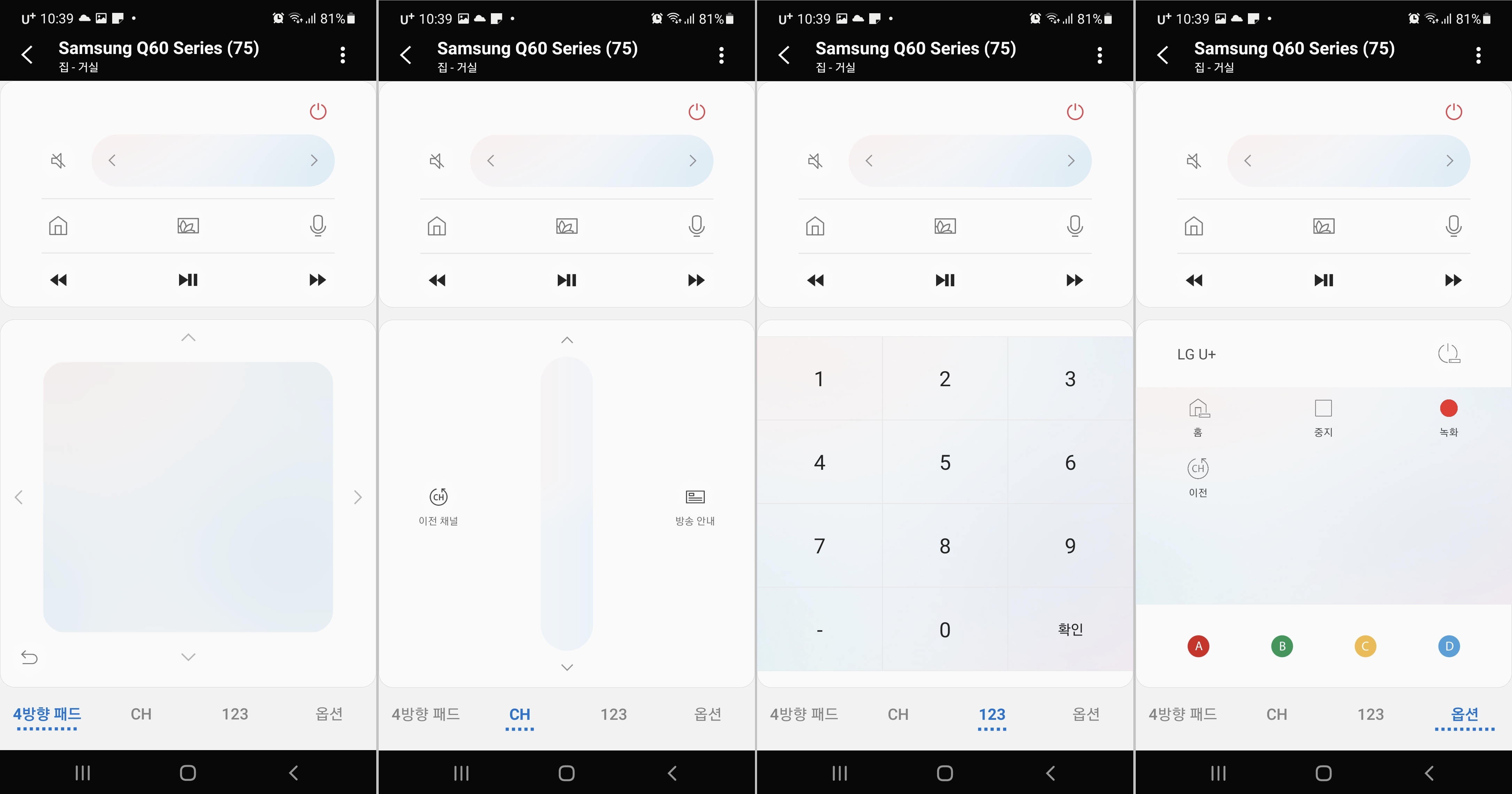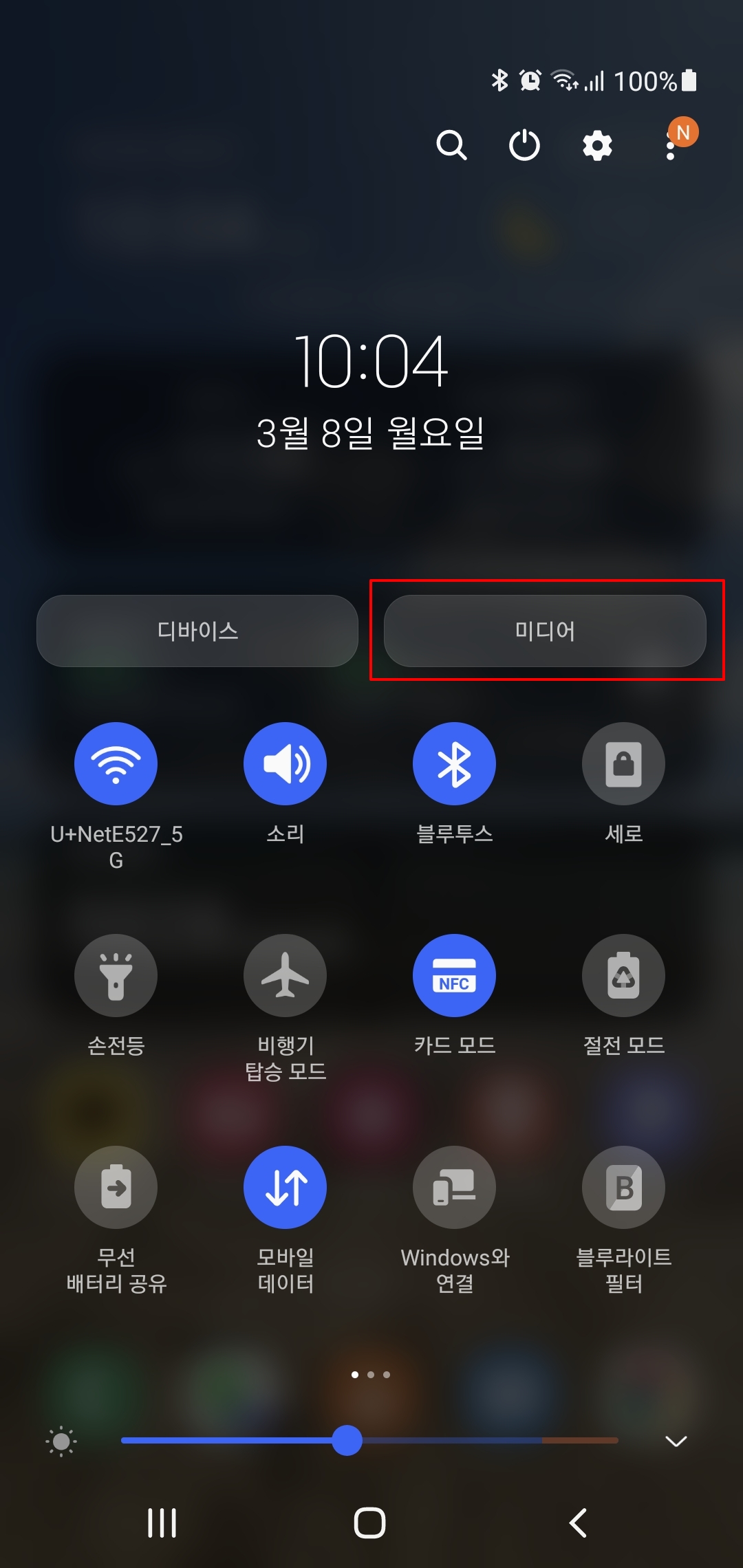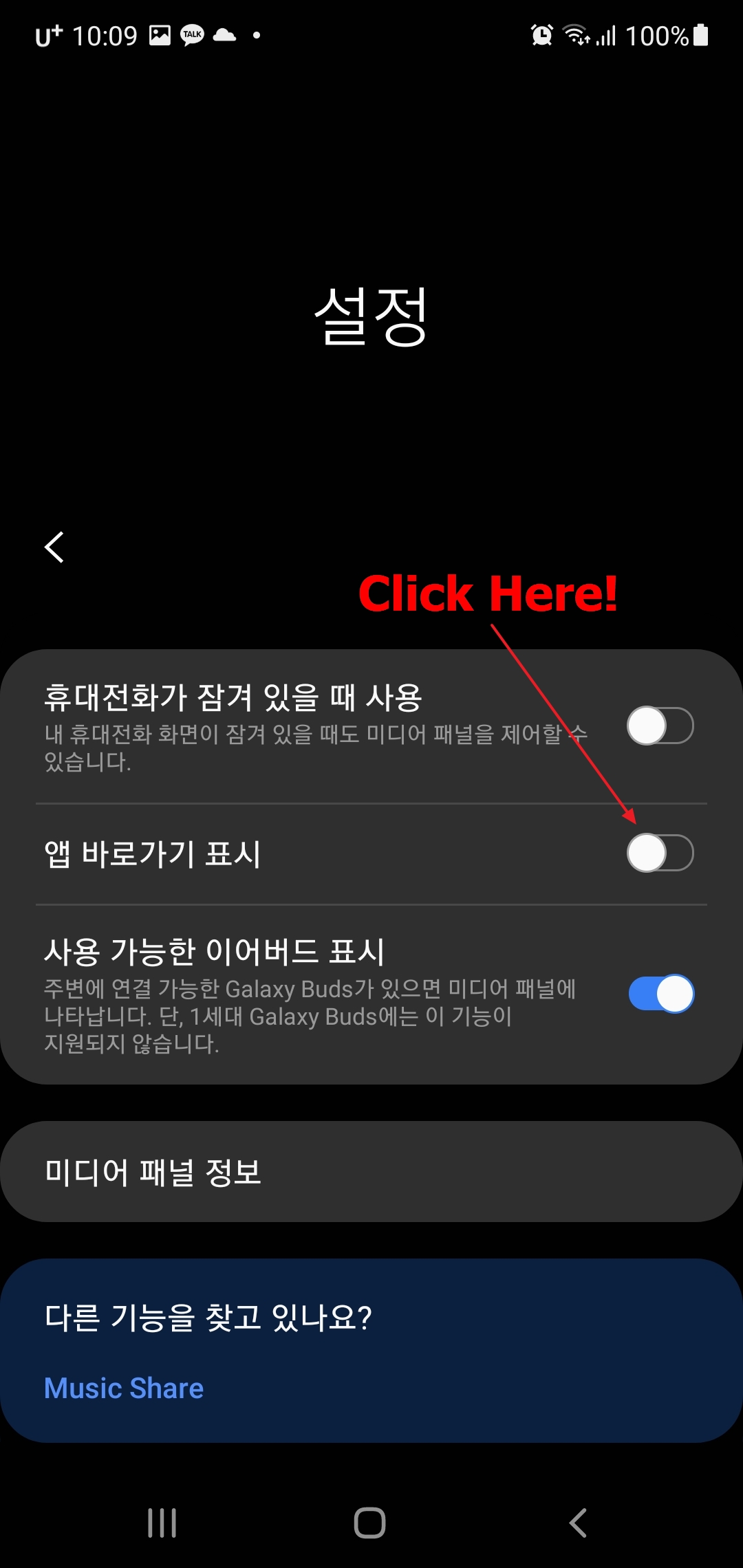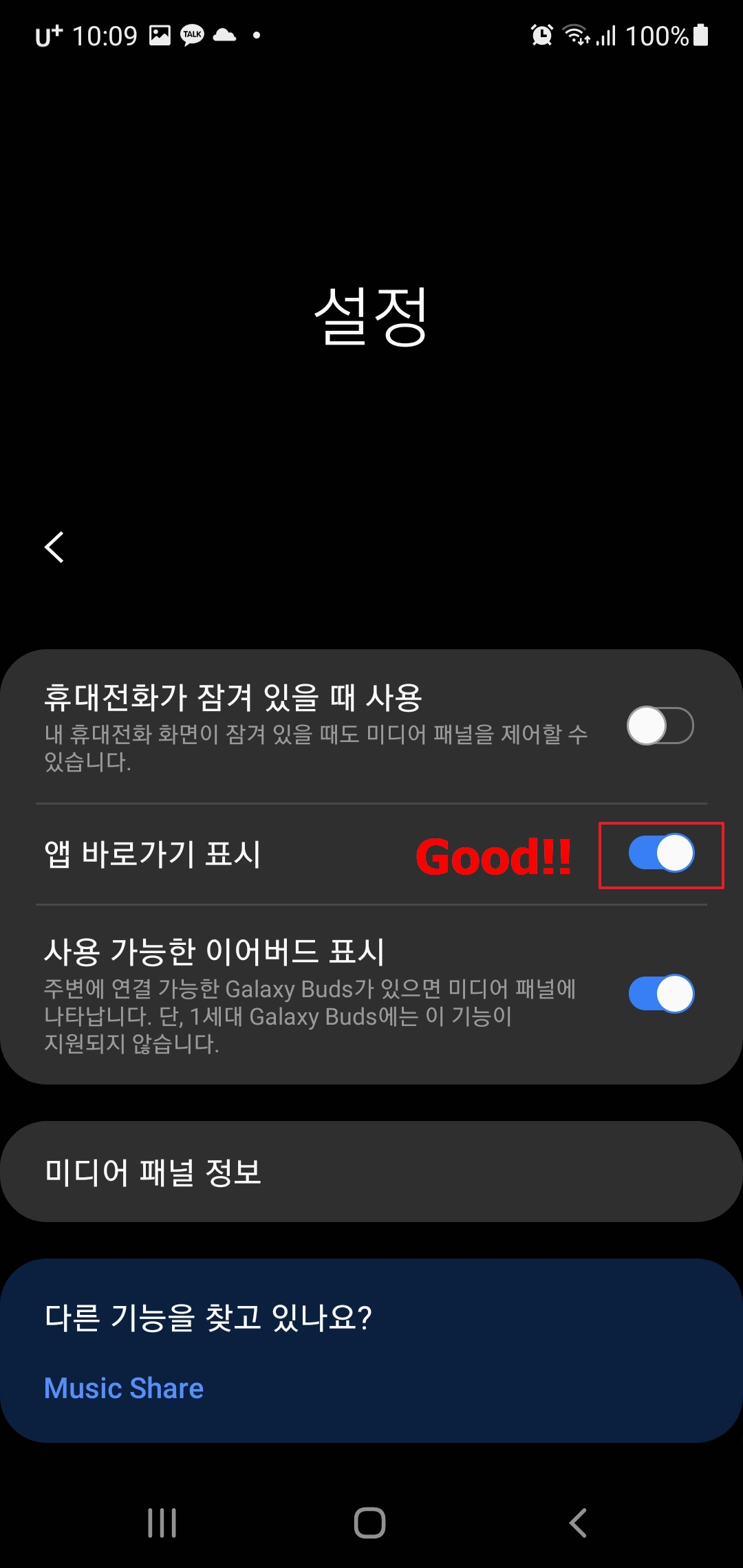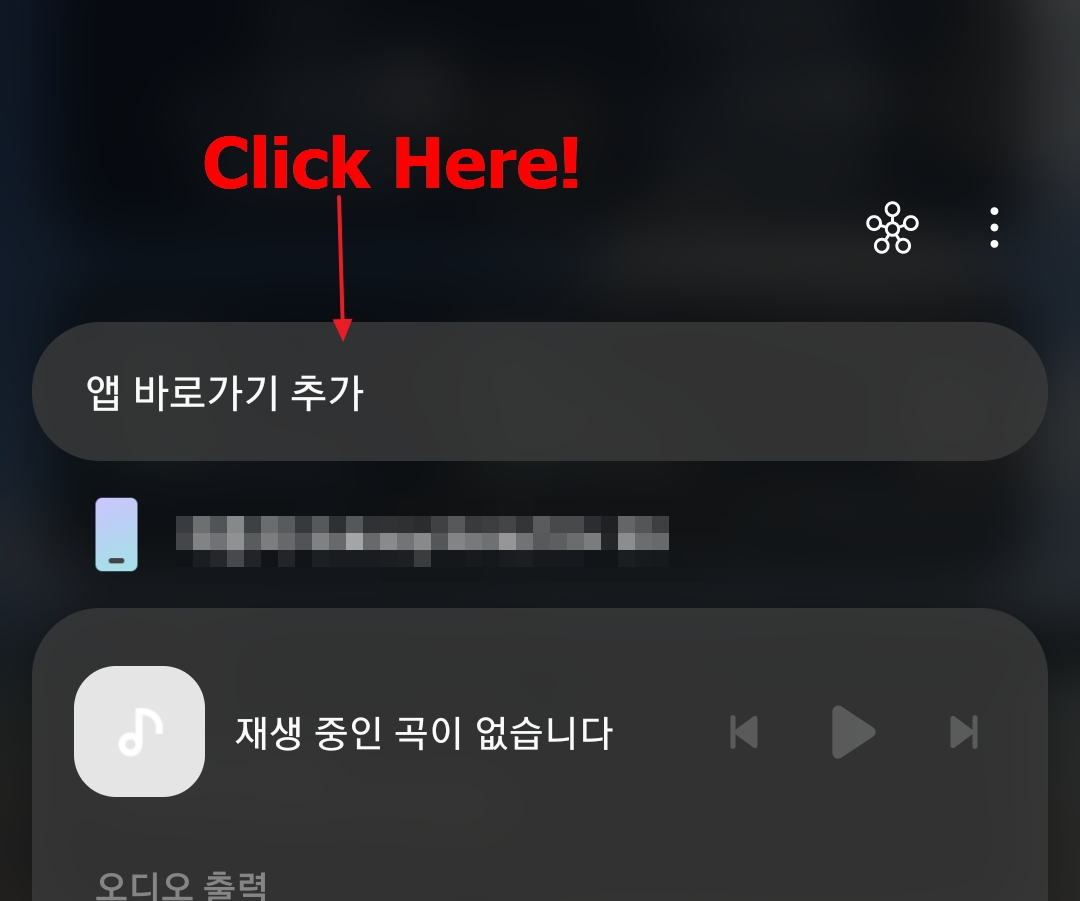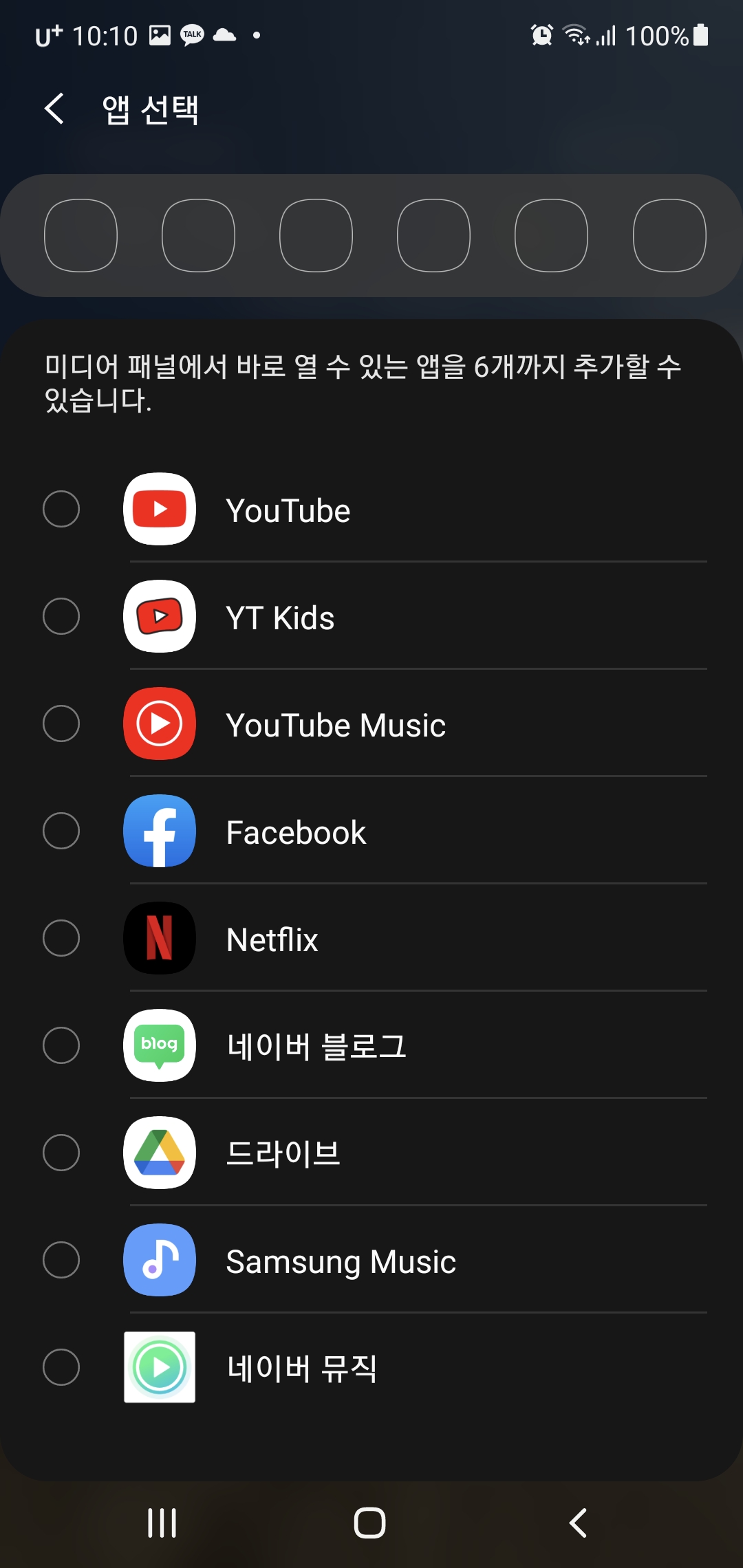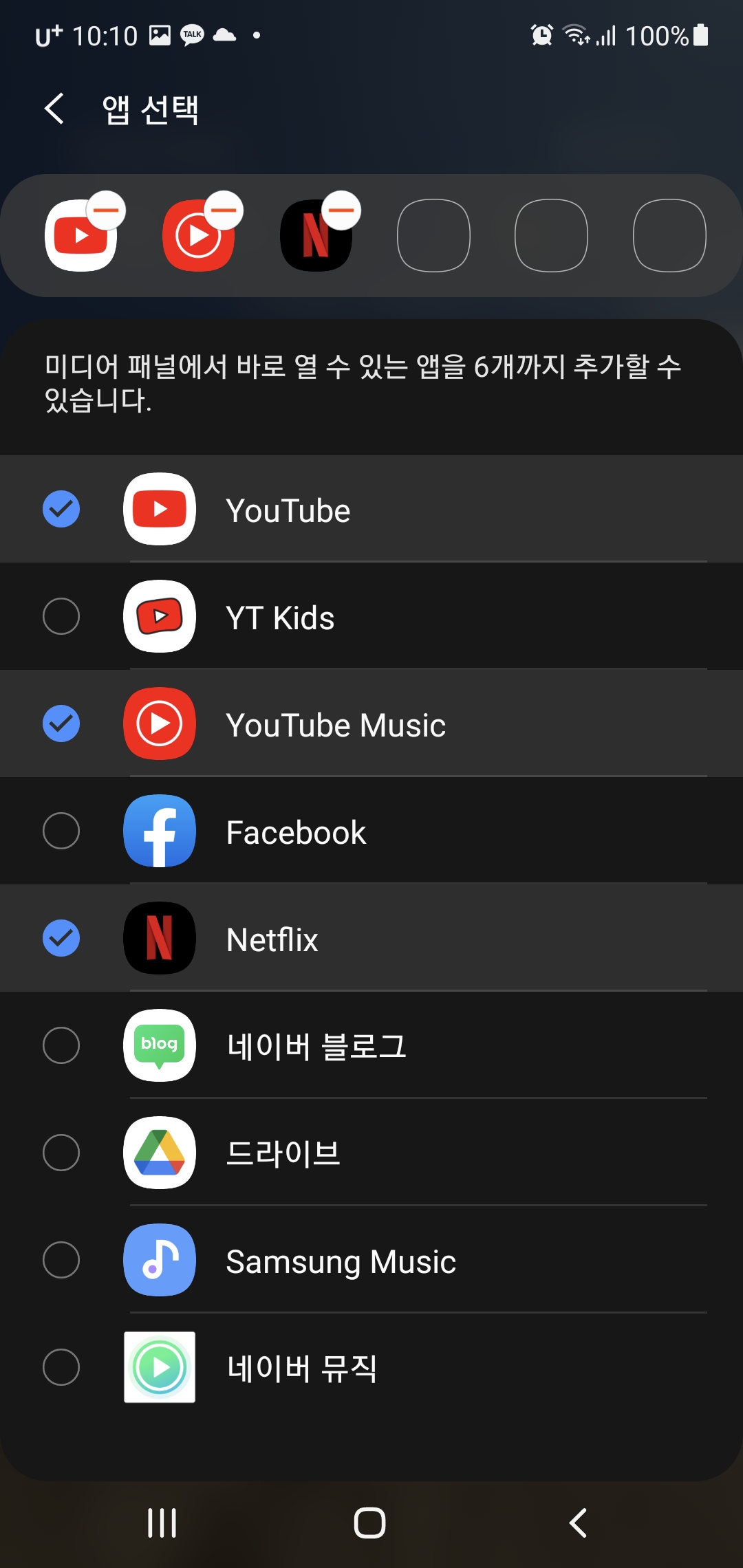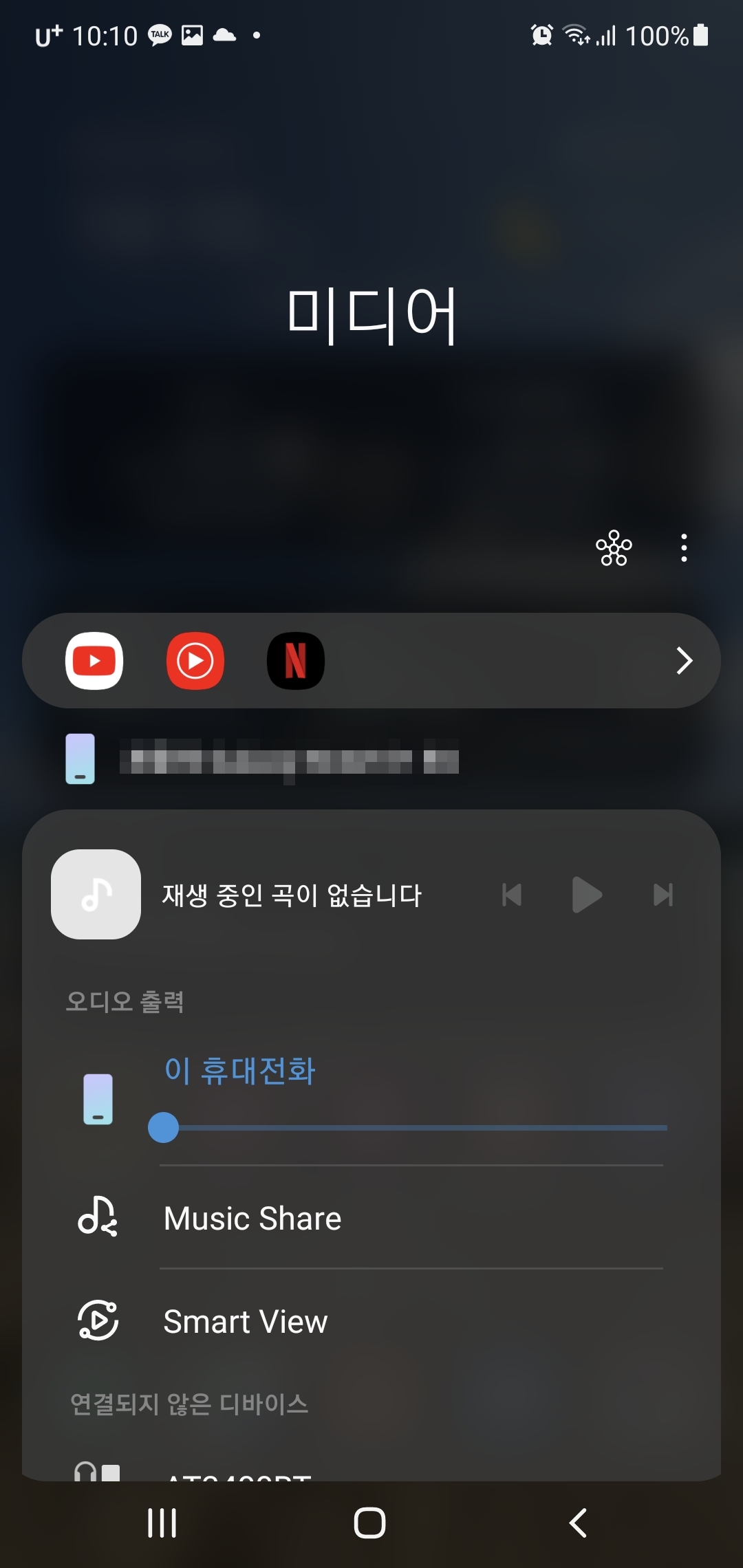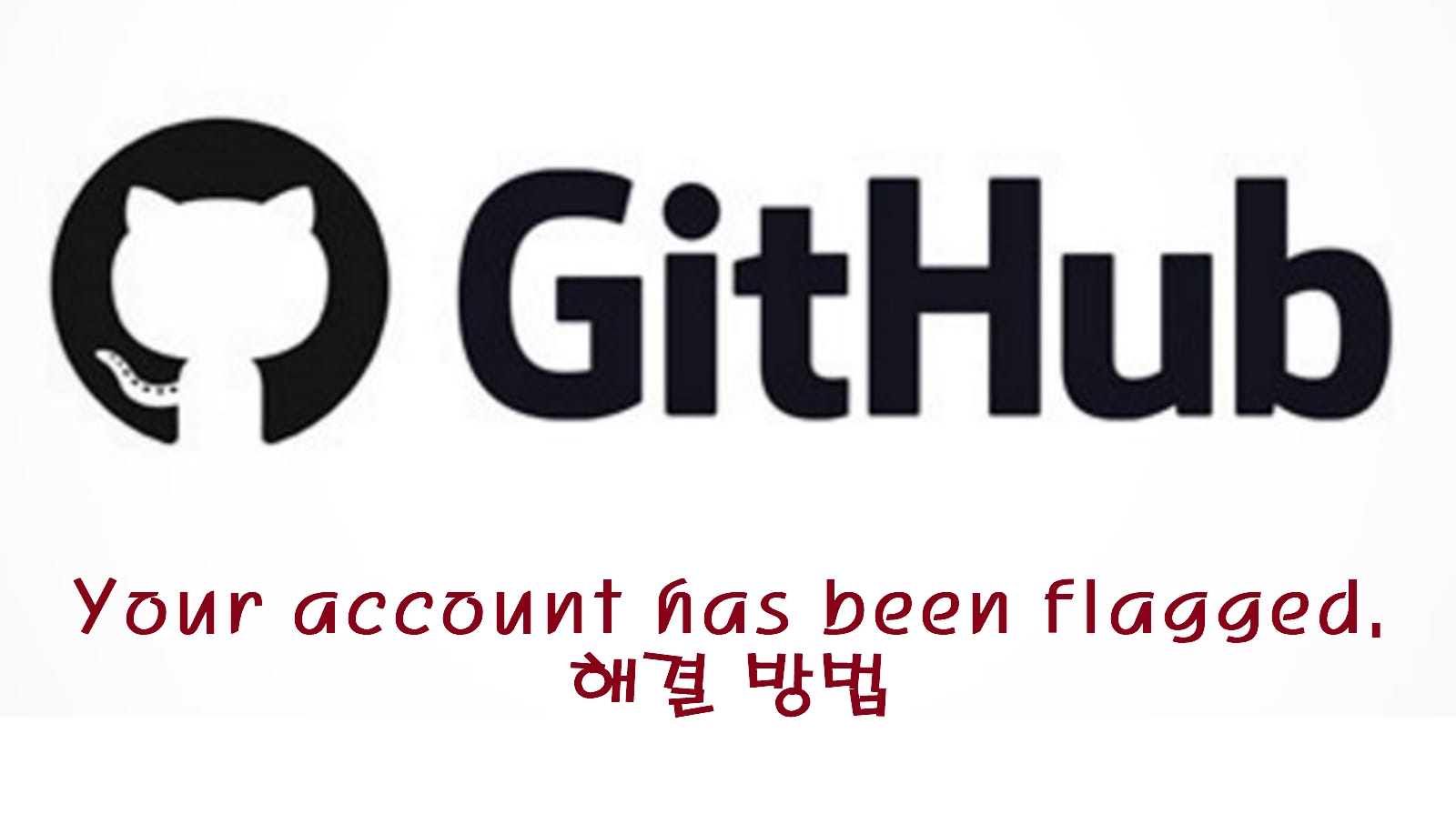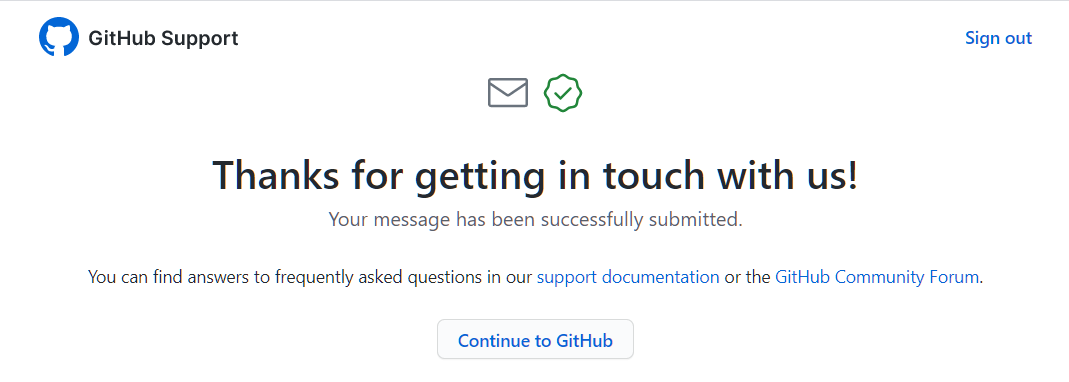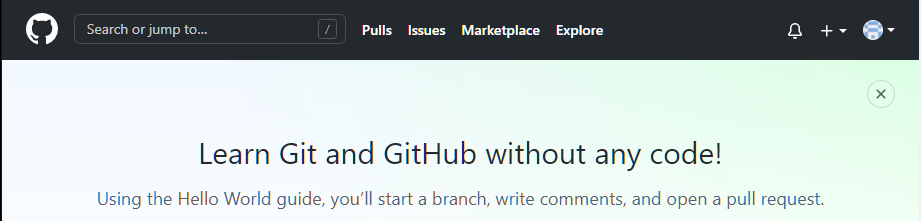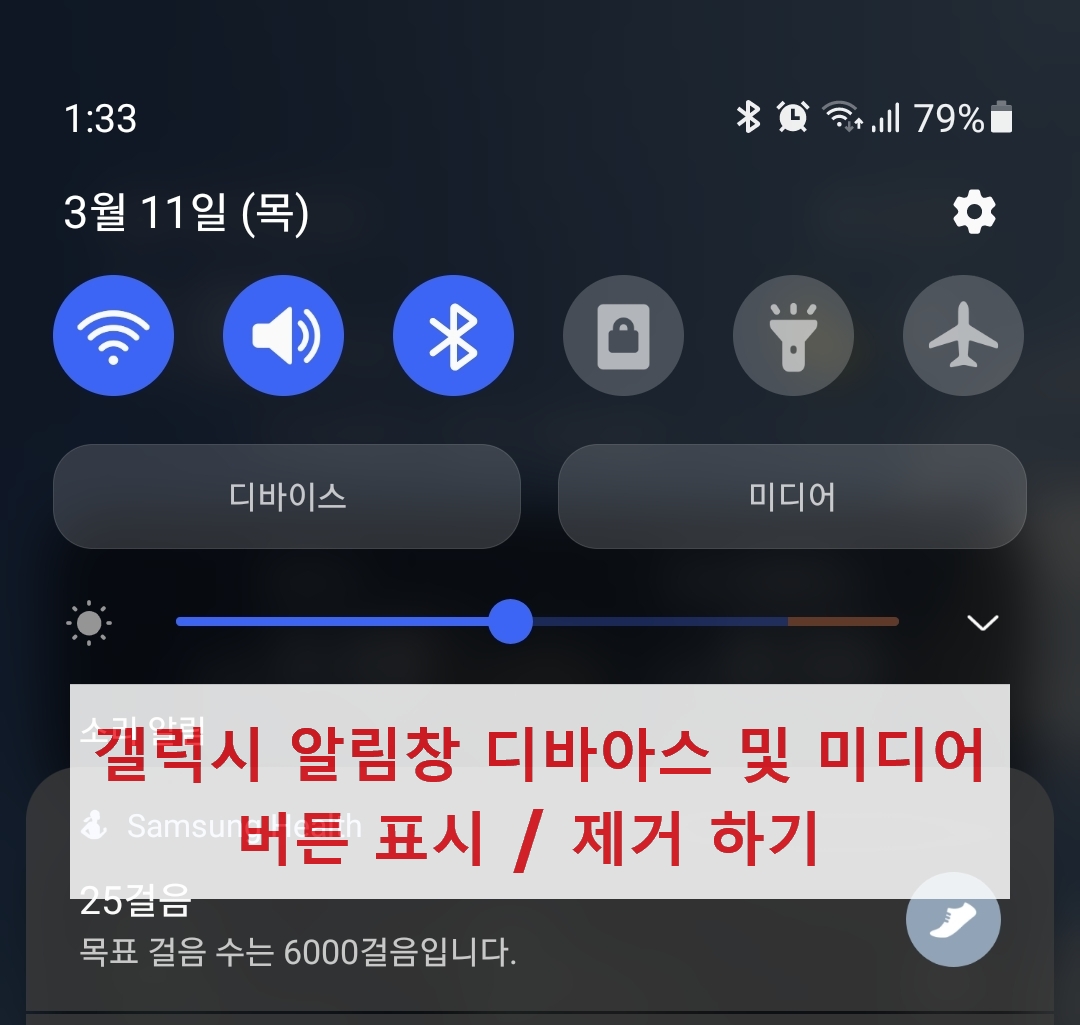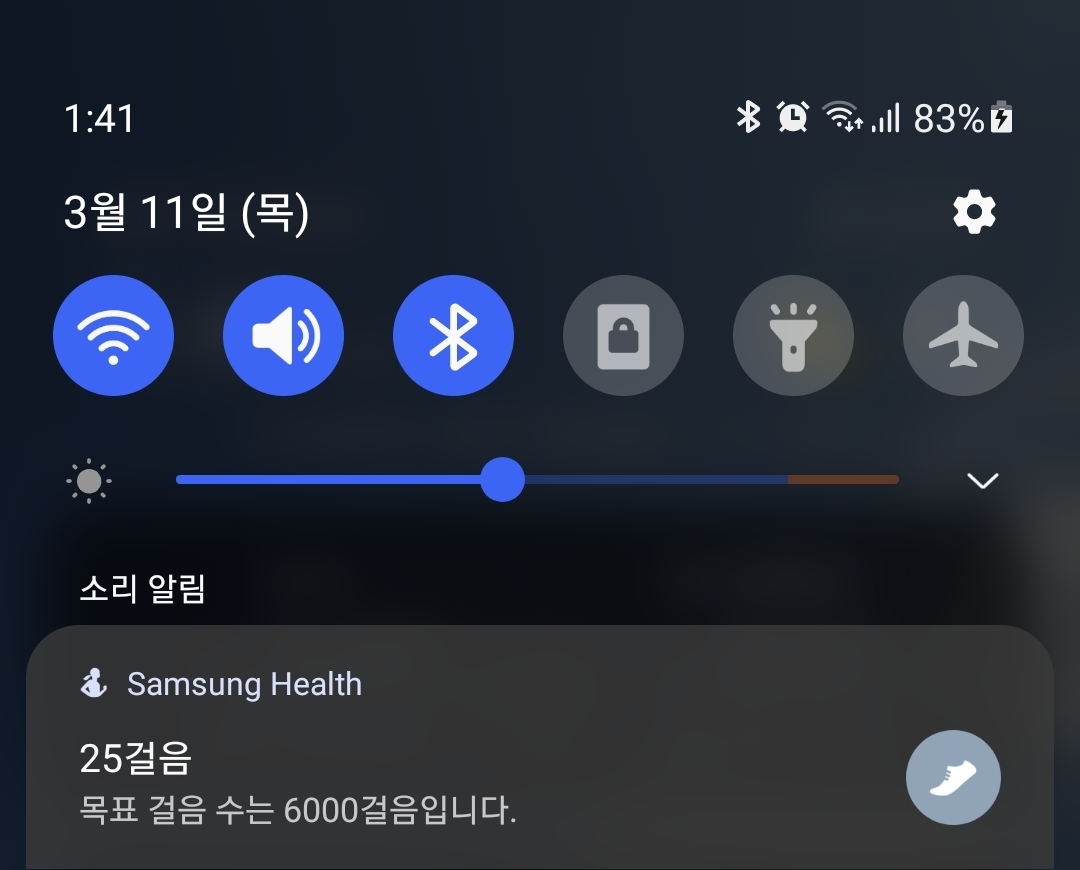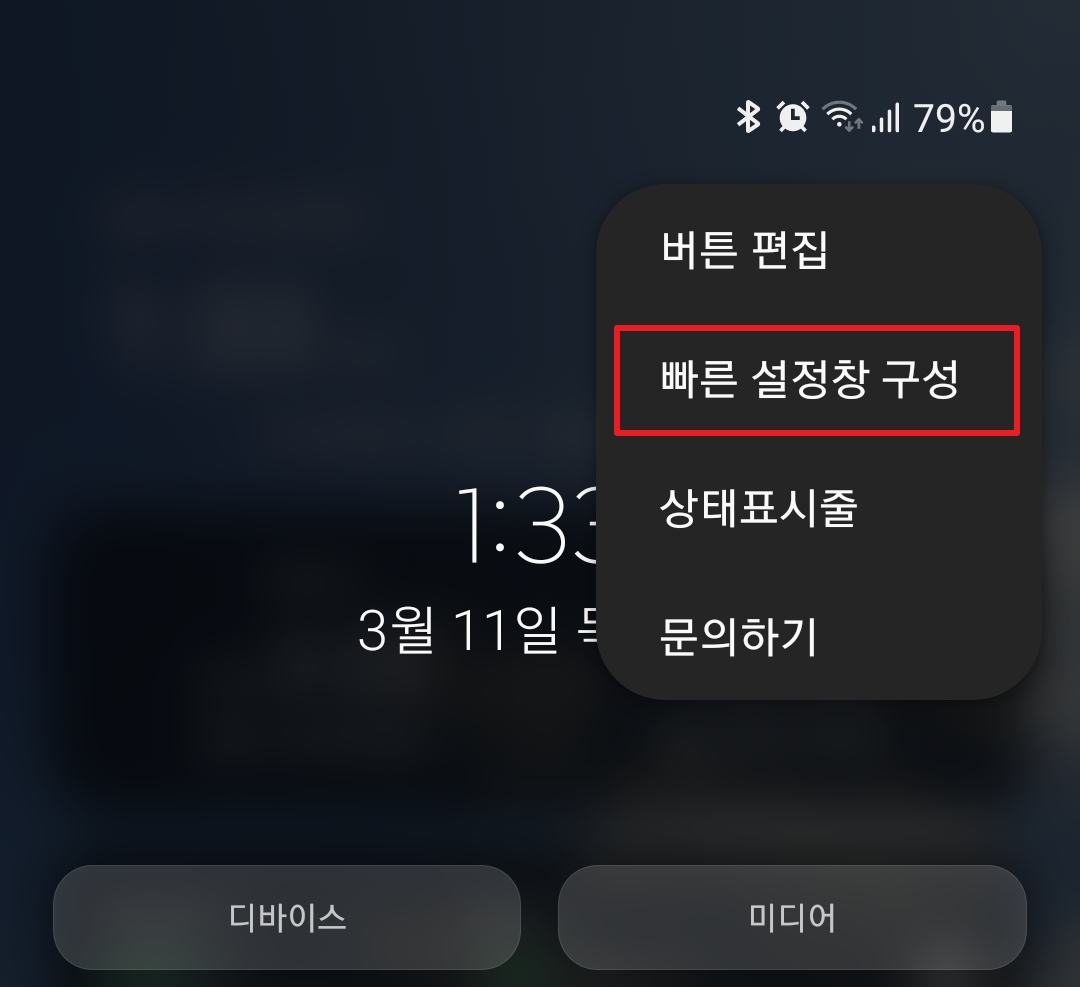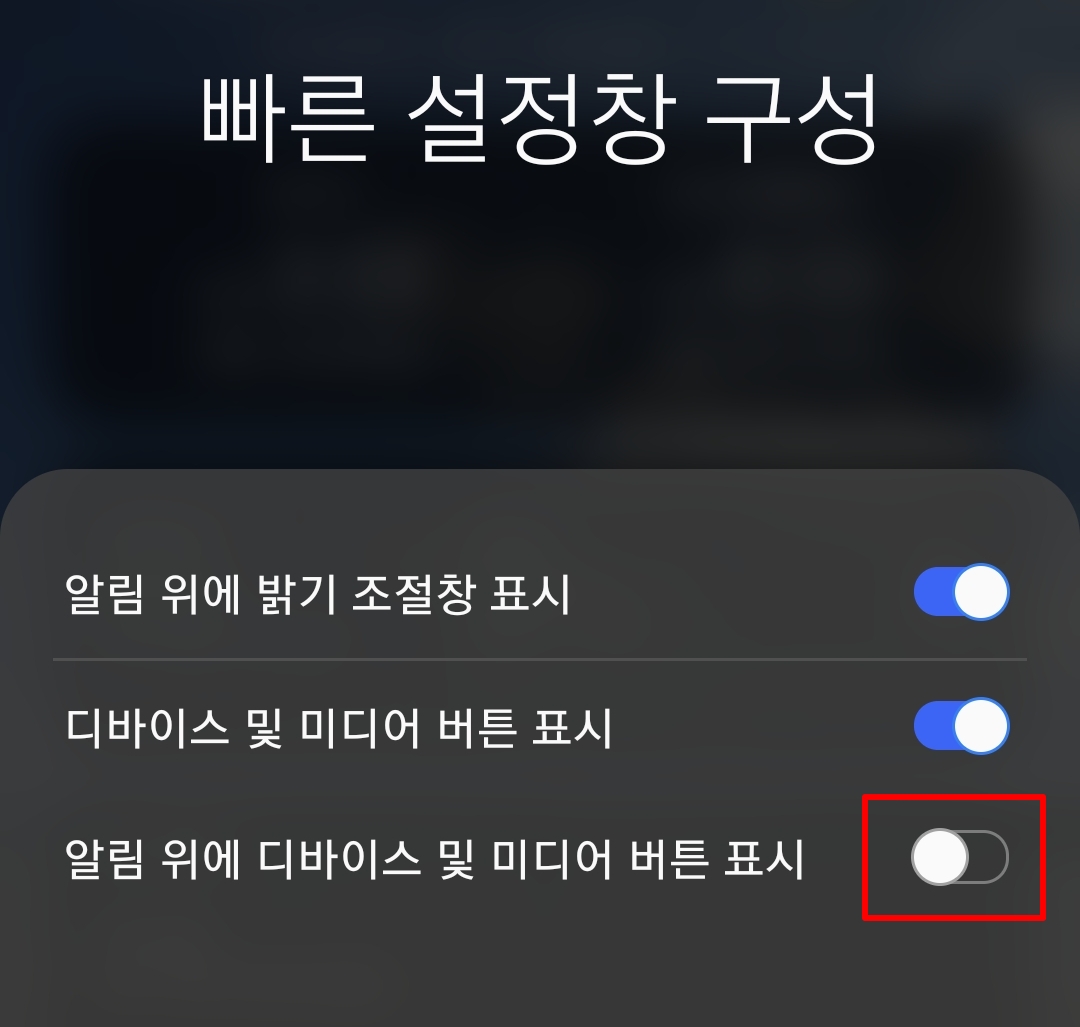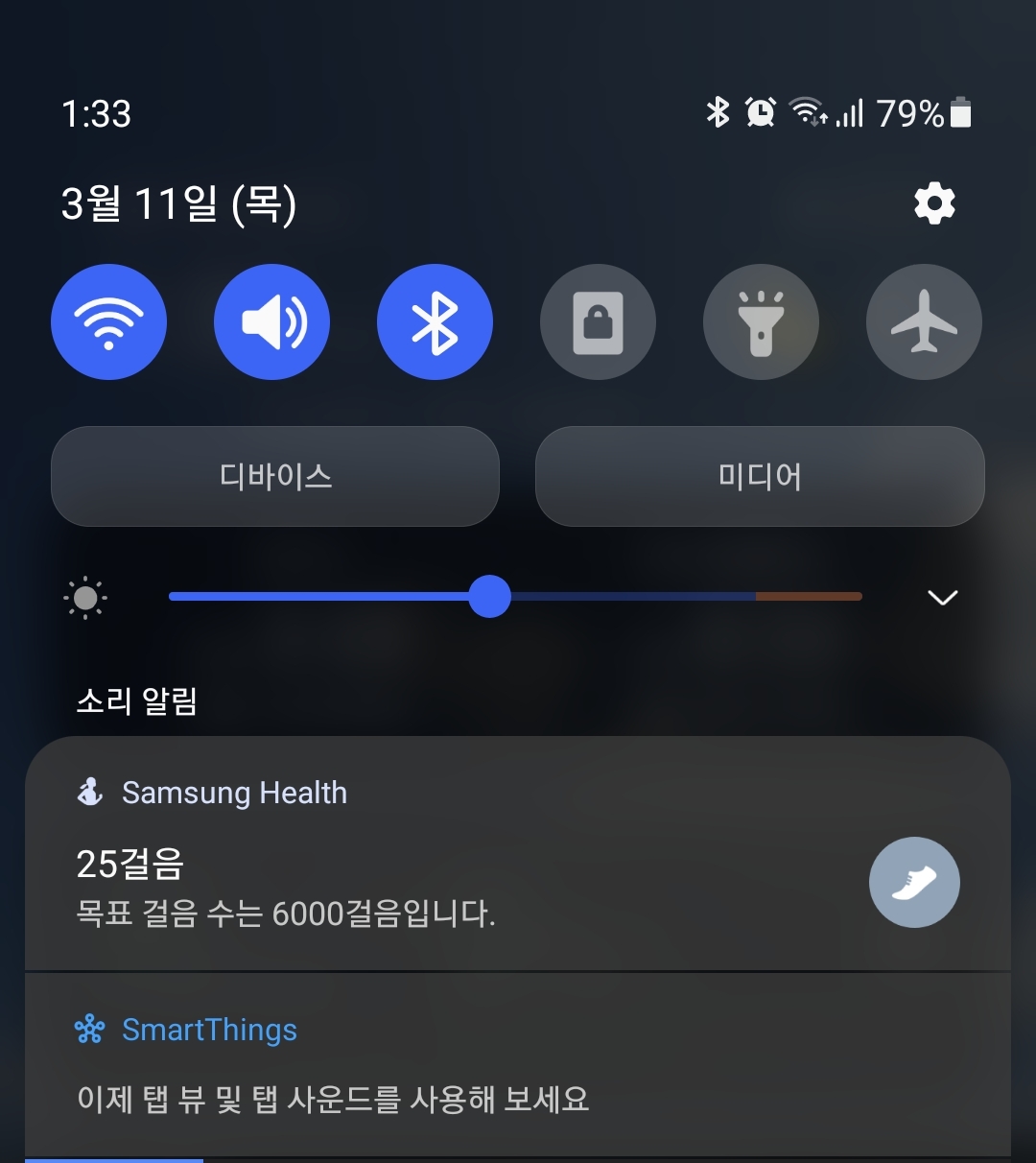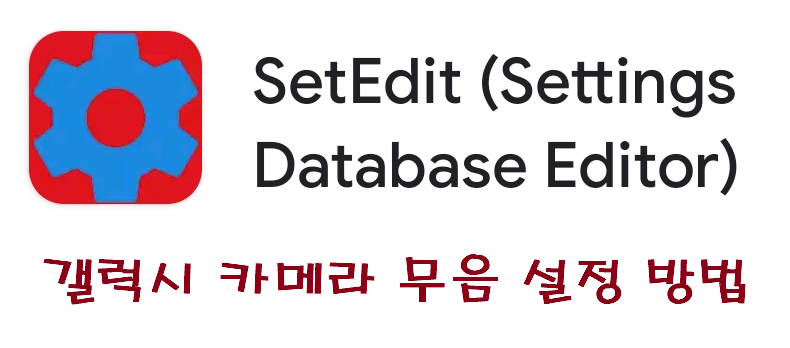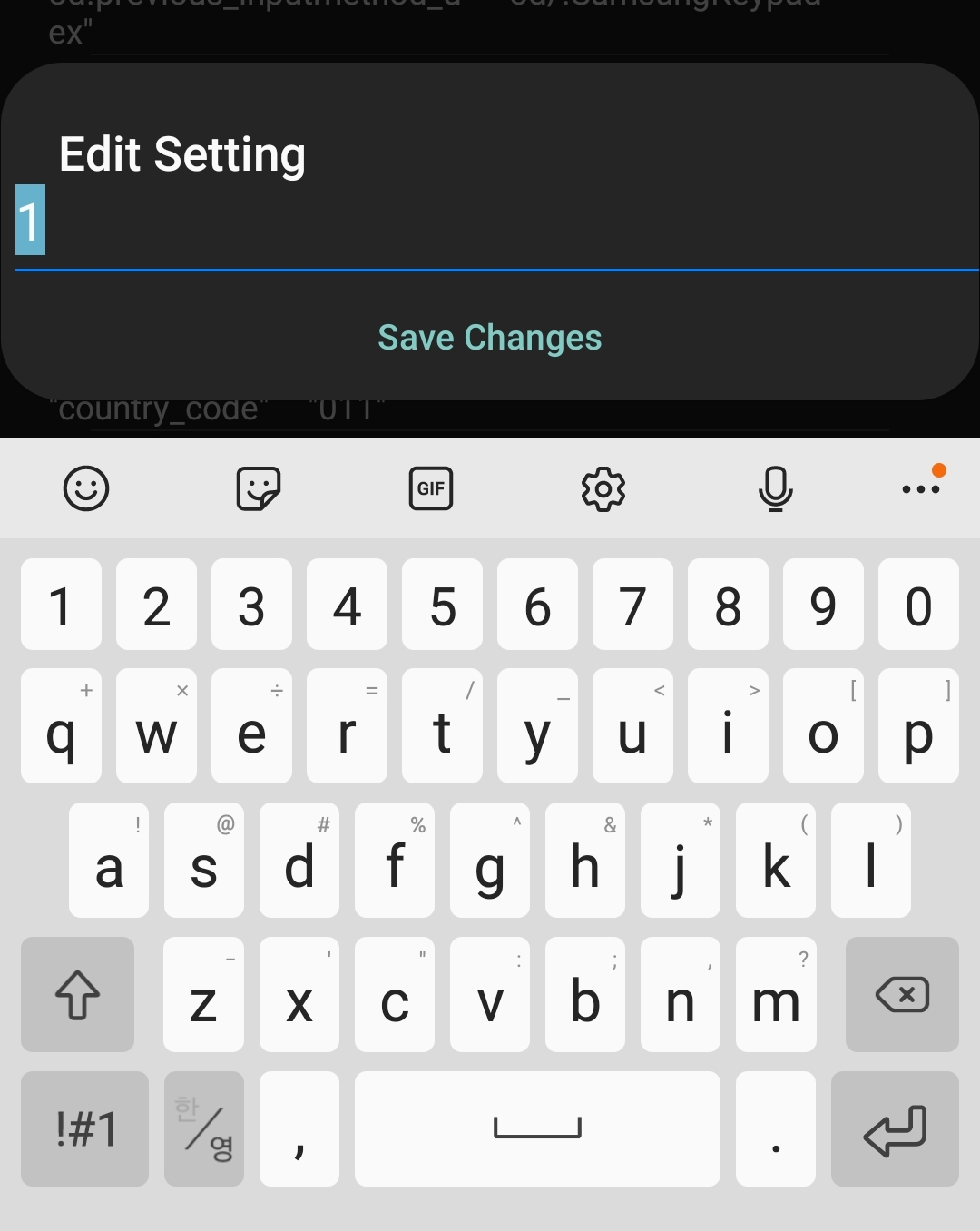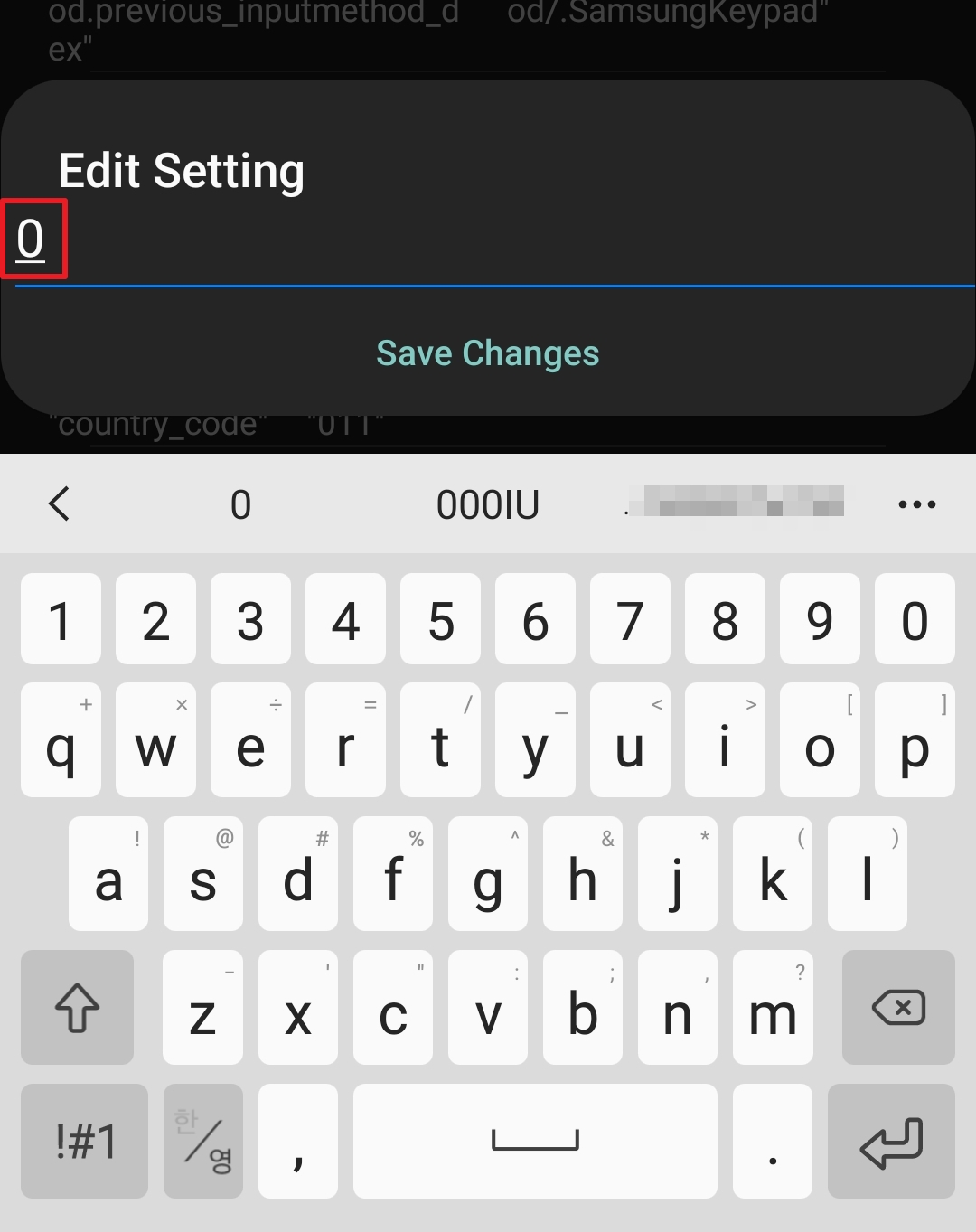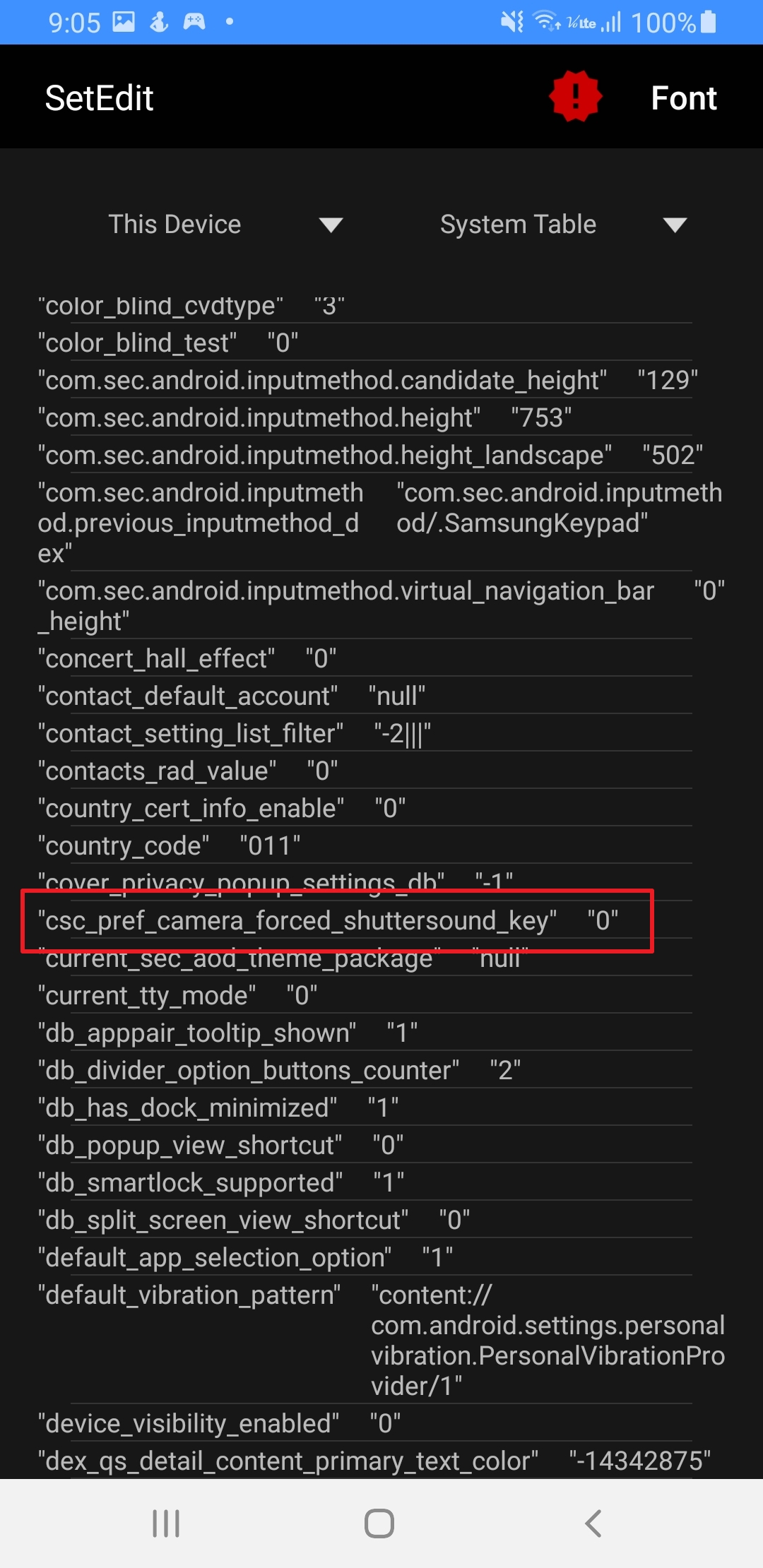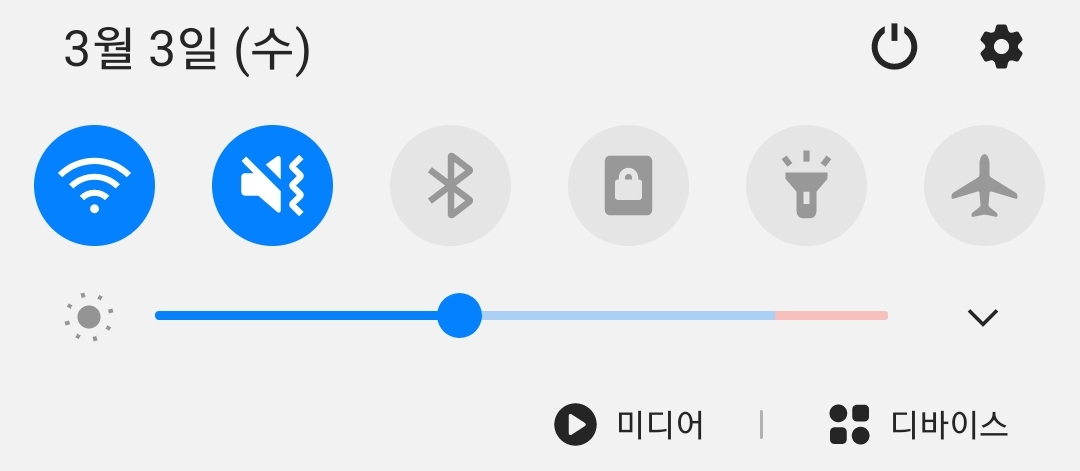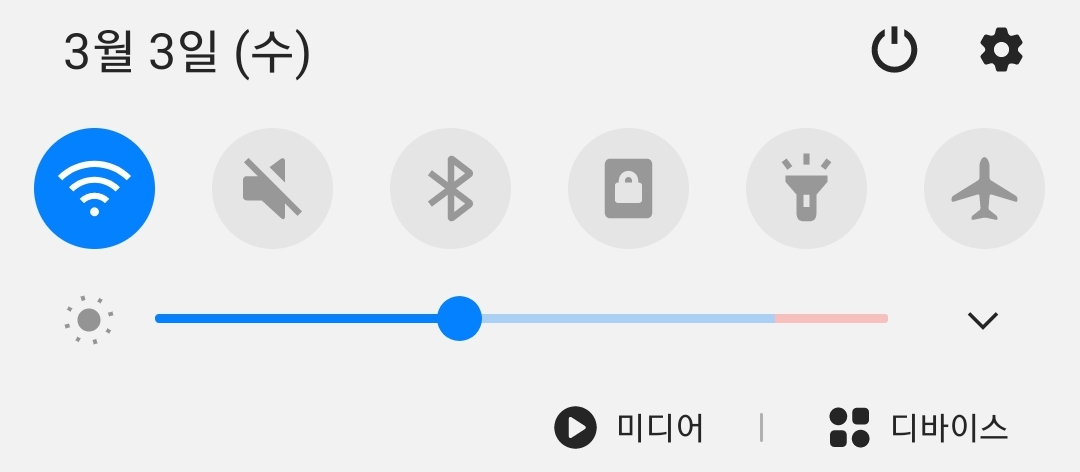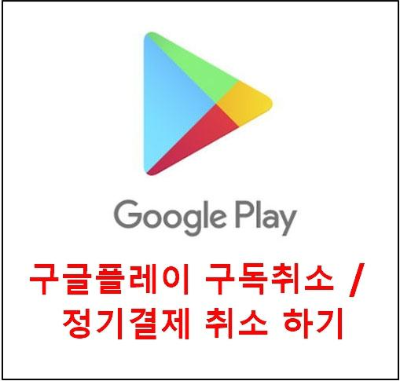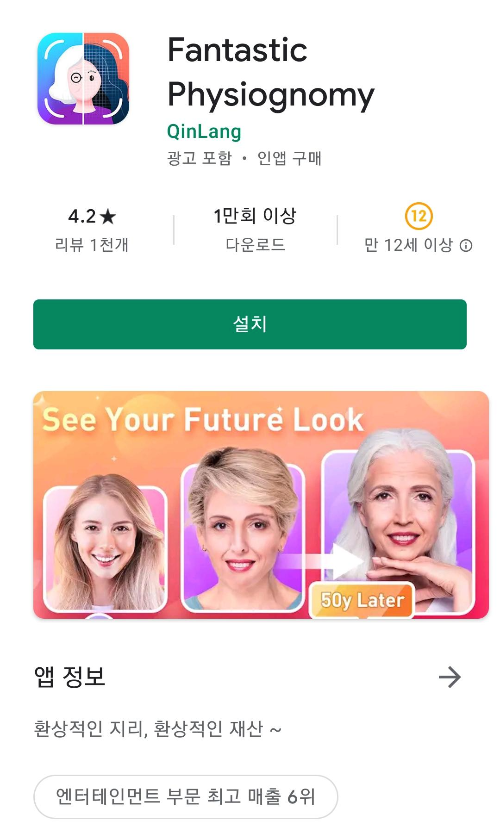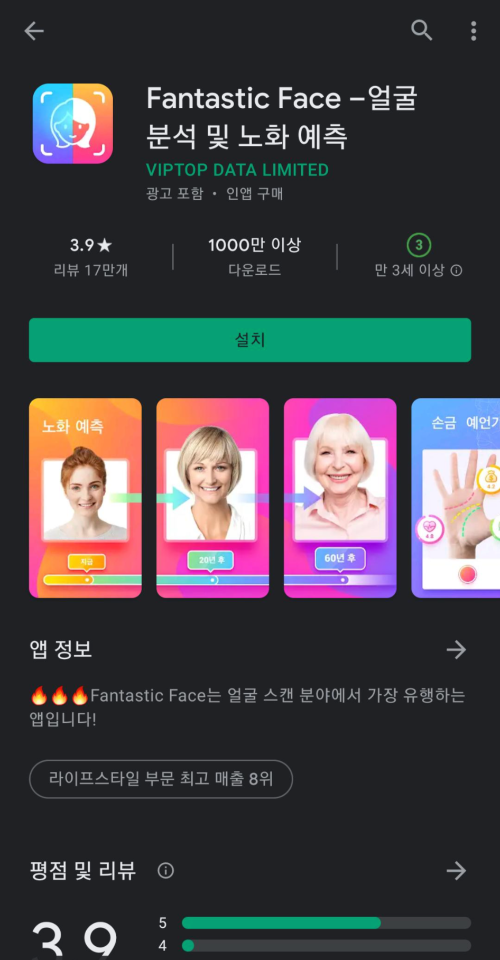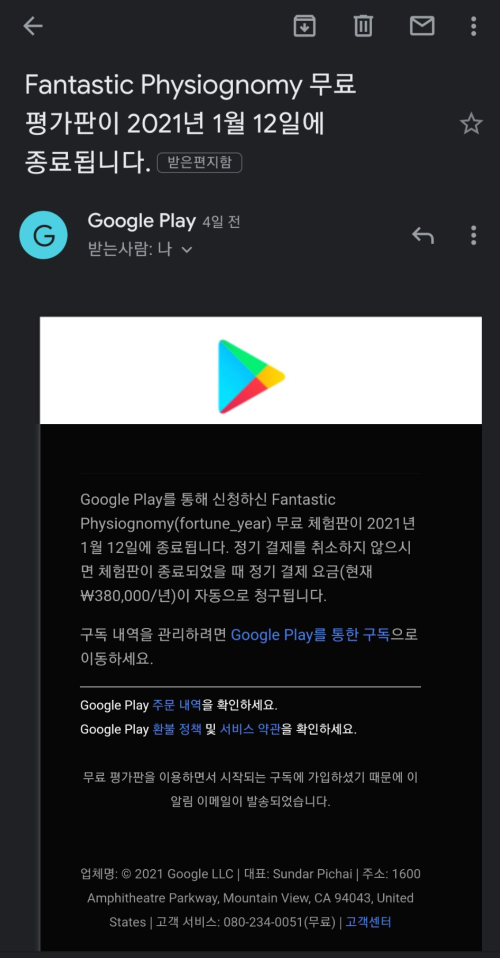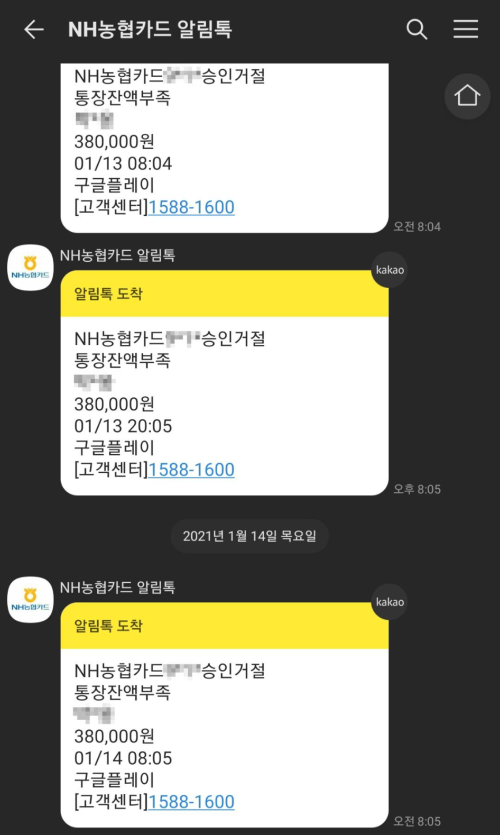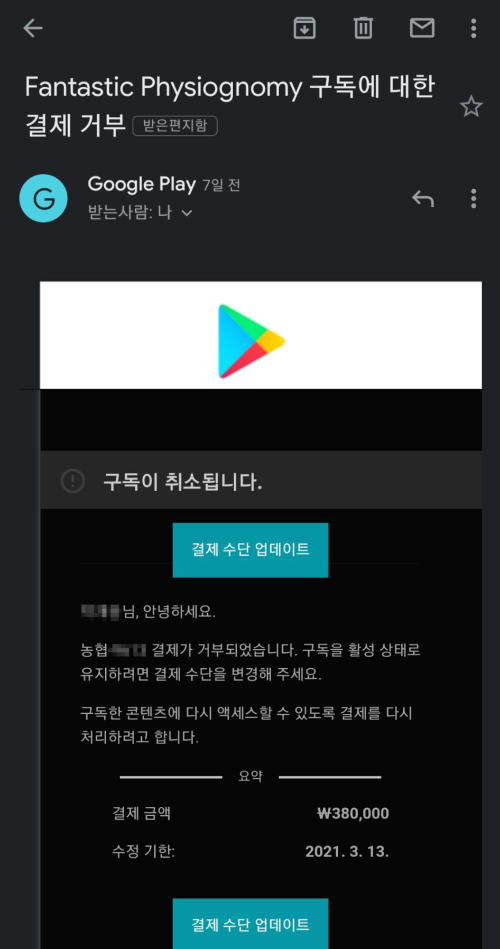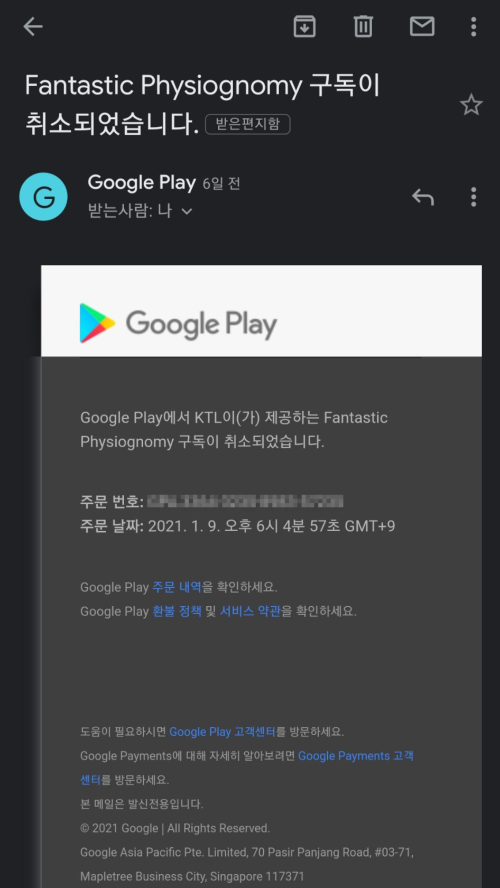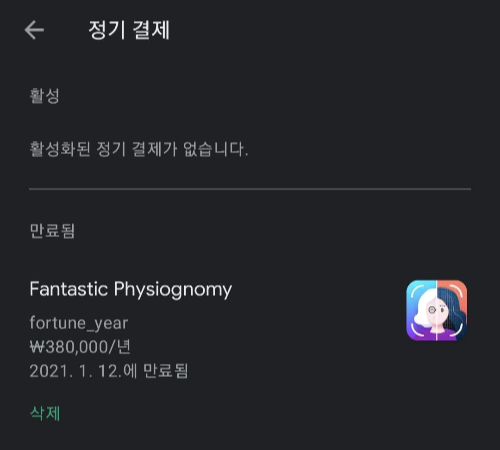안녕하세요. 제임스 입니다.
오늘은 크롬을 이용 하시는 분들이라면 보게 되는 크롬 알림 차단 하는 방법에 대해 알아 보겠습니다.
사실, 정말 필요한 알림이 들어 오는 경우도 있지만 원치 않게, 실수로 알림을 허용 하는 경우가 있습니다. 이 경우 PC 화면 우측 하단에 알림이 들어 오는데요, 가끔 정말 이상한 알림이 오면서 당황스럽게 만들기도 합니다.
이런 알림을 간단하게 끄거나 차단하는 방법에 대해 알아 보겠습니다.
크롬 우측 상단
버튼(설정버튼)을 클릭 합니다.
설정을 클릭 하여 크롬 설정 화면으로 진입합니다.
최 하단으로 스크롤을 이동하면 고급 ▼ 버튼이 보입니다.
클릭 해주세요~
콘텐츠 설정 버튼을 클릭 합니다.
크롬 알림 설정을 위해 알림 버튼을 클릭 합니다.
차단 / 허용 목록이 보입니다.
허용 상태 목록에서 차단하고자 하는 대상을 선택 합니다.
저는 en.savefrom.net 을 차단해 보겠습니다.
목록 우측
버튼 (설정버튼)을 클릭 합니다.
차단 / 수정 / 삭제 항목이 보입니다.
차단을 선택하여 해당 항목을 차단 합니다.
차단 목록에 해당 항목이 보여 집니다.
간단한 Tip 이지만 아주 유용한 팁이죠~ ^^
지금 원치 않는 크롬 알림에서 자유로워 지세요~!!!
▼ 도움이 되셨다면 로그인이 필요 없는 ▼
▼ 하트 클릭 한번 부탁 드립니다 ▼
감사합니다 :D
'유용한정보' 카테고리의 다른 글
| 카카오톡, 카카오페이지, 네이버 등 앱실행 오류 해결방법 (1172) | 2021.03.24 |
|---|---|
| 갤럭시 알림바 상단 디바이스 / 미디어 버튼 사용법 (478) | 2021.03.18 |
| [ GitHub ] Your account has been flagged. 해결방법 (496) | 2021.03.18 |
| 갤럭시 알림바 상단 디바이스 미디어 버튼 표시 / 제거 하기 (468) | 2021.03.18 |
| 갤럭시 카메라 무음 설정 방법 (473) | 2021.03.03 |